ブロガーにとって「一番の恐怖」は何でしょう?
Googleアップデートで圏外に飛ばされることでしょうか?たしかに考えるだけでメチャクチャ憂鬱です。
が、それ以上に怖いことがあります。サイトのデータがすべて消えてしまうことです。なので、かならずバックアップを取っておきましょう。
 お悩みパンダ
お悩みパンダでもバックアップとか難しそう。バックアップ取るために何すれば良いのかわからんよ・・・
そこでオススメなのが「BackWPup」というプラグイン。サイト構築の知識がなくても簡単にバックアップが取れます。
この記事では、BackWPupの設定方法と使い方を解説します。画像つきでわかりやすく解説するので、WordPressに慣れていなくても迷わず設定できますよ!


- WordPress歴5年(本業&副業)
- 本業でオウンドメディアの立ち上げ&運営責任者
- 副業ブログを180万円で売却した経験あり
本業&副業で得たブログノウハウを、こたまるブログで発信中!
BackWPupの特徴
- 設定がカンタン
- 手動バックアップだけでなく自動バックアップが取れる
- 自動バックアップのスケジュールを自由に設定できる
- サーバー以外の場所にバックアップファイルを保存できる
4について、レンタルサーバーの事故によりデータがすべて消えてしまったときに備え、サーバー以外の場所に分けて保存しておけるということです。レンタルサーバー側でも自動バックアップを取ってくれるものがありますが、事故でバックアップデータもサイトデータも全部消えてしまっては意味がありません。別の場所にもバックアップを取っておきましょう。
後の設定のところでも解説するとおり、「Dropbox」というクラウド上にデータを保存できるサービスに保存するのがオススメです。
「BackWPup」の導入・設定方法
インストール・有効化からバックアップ設定を行うまでの手順を、キャプチャ付きで解説します。
1.インストール・有効化


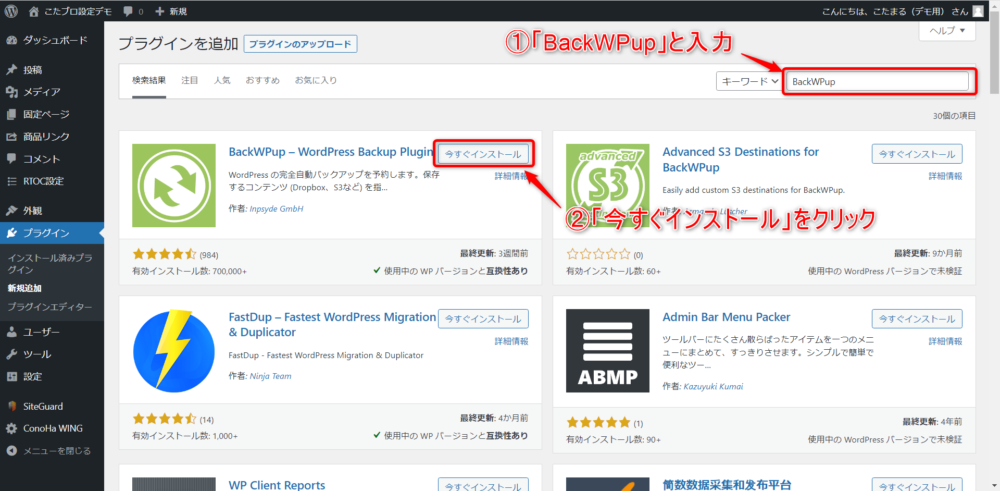
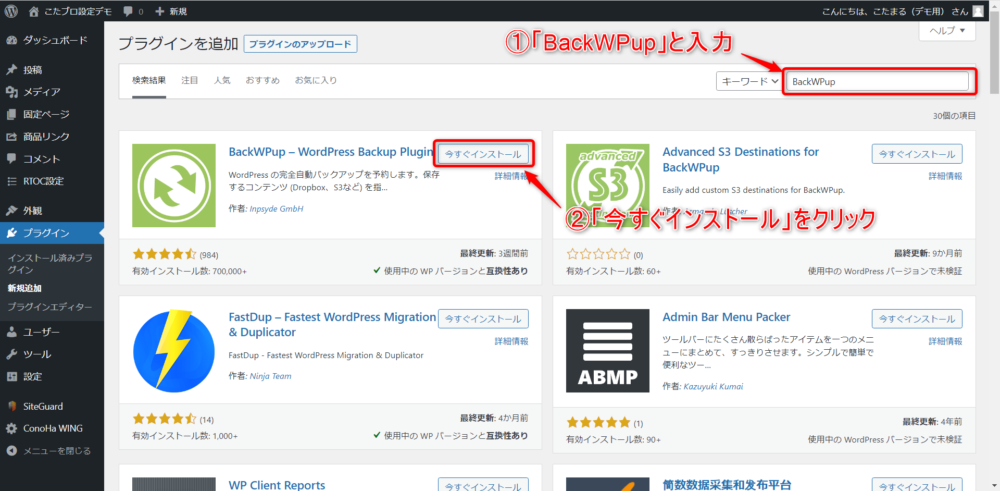
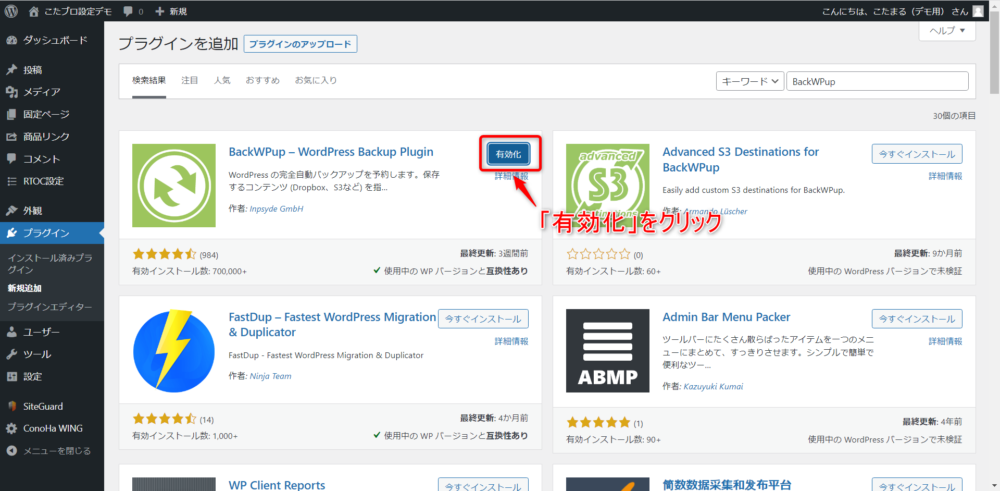
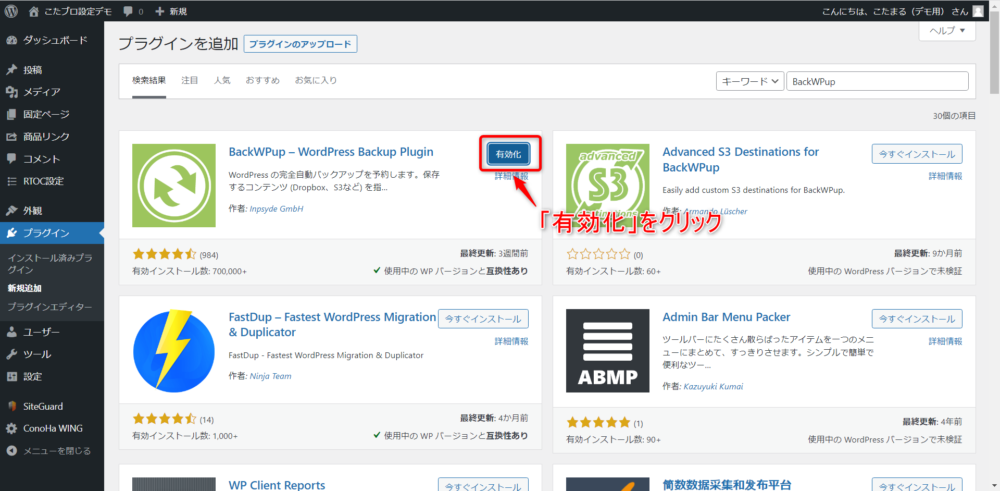
以上でインストール・有効化は完了です。
2.自動バックアップの設定方法
自動バックアップを取るためには、「ジョブ」というものを作り、バックアップの保存方法(保存先)やスケジュールを設定する必要があります。
私の推奨設定は以下のとおりです。
- 保存方法(保存先):Dropbox
- スケジュール:毎日・AM3:00~(一般的にアクセスが少ない時間帯)
ここでは、これらの通り設定を行う手順を解説します。



とりあえず、最低限必要な設定を説明するよ。
ここで言及していない設定は、最初はいじらなくて大丈夫!
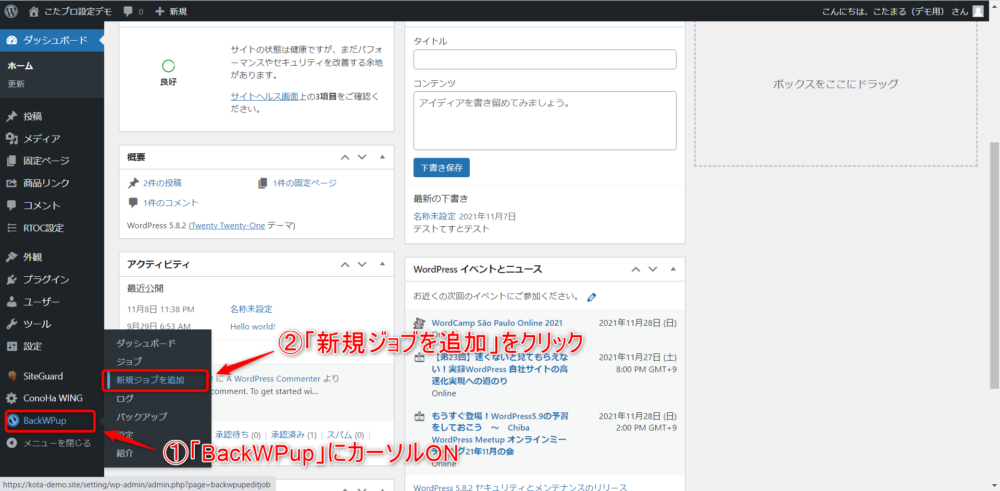
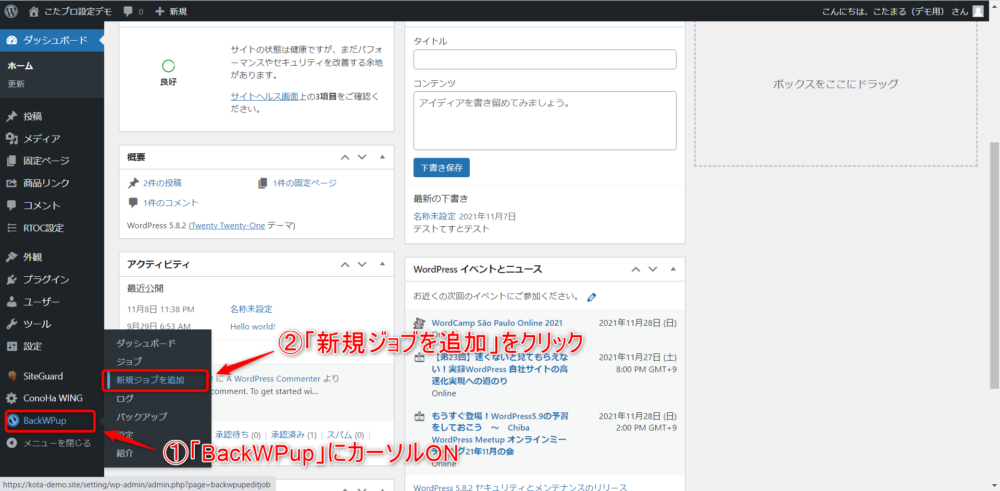
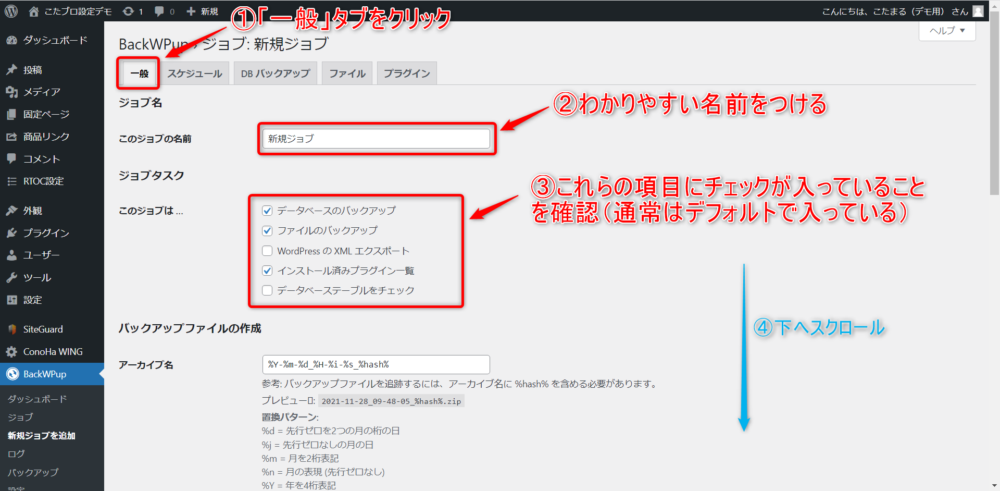
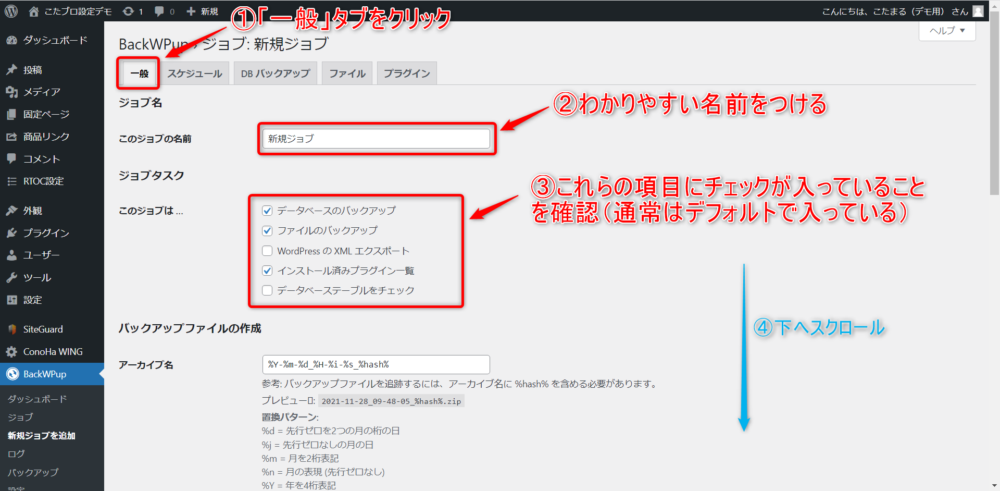
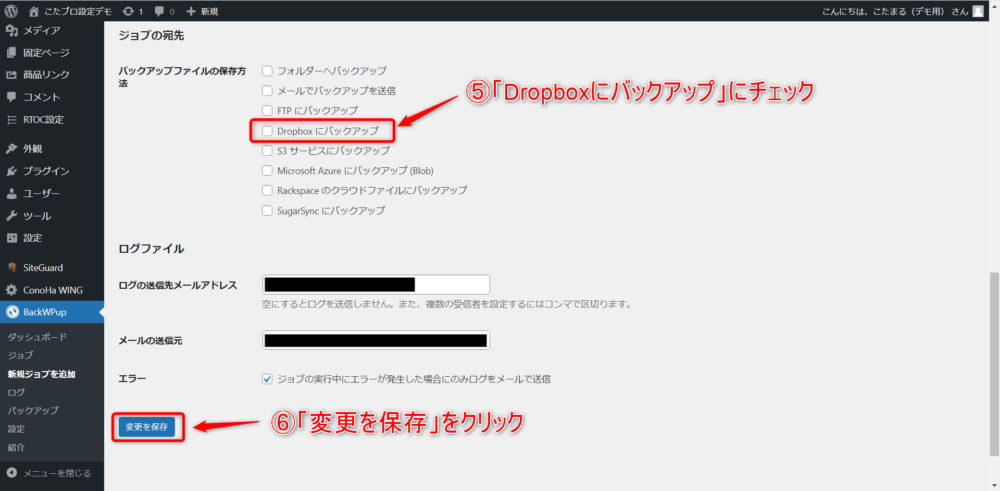
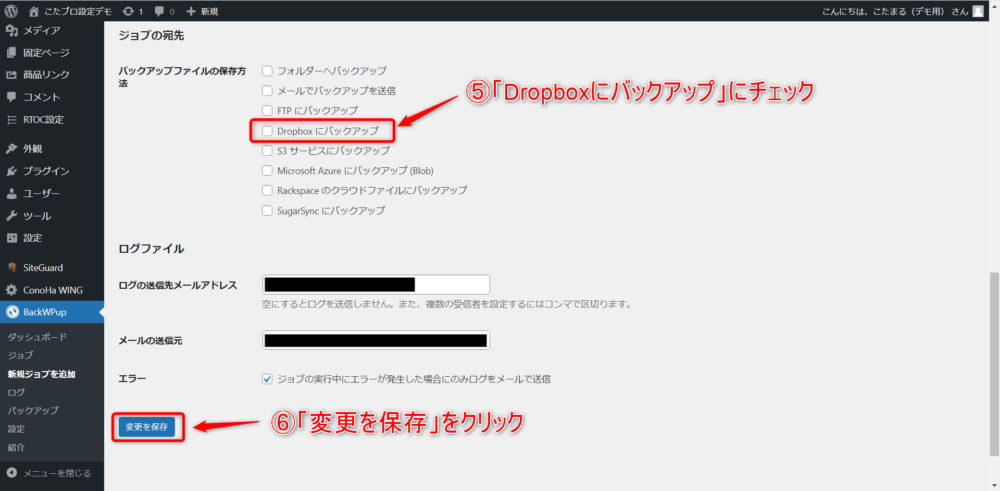
Dropboxは、クラウド上にファイルを保存して共有できるサービスです。無料アカウントで使えるファイル容量は2GBまでで、バックアップの保存には十分です。アカウントは下のSTEP4で設定します。
Dropbox以外に使っているサービスがあれば、保存方法としてそちらを選んでもOKです。
ただし、「フォルダーへバックアップ」は選ばないようにしましょう。これはレンタルサーバー上に保存する方法なのですが、上で説明した通り、サーバーデータがすべて消えてしまうと復元できなくなってしまいます。バックアップの保存先はサーバー以外の場所に分散しておきましょう。
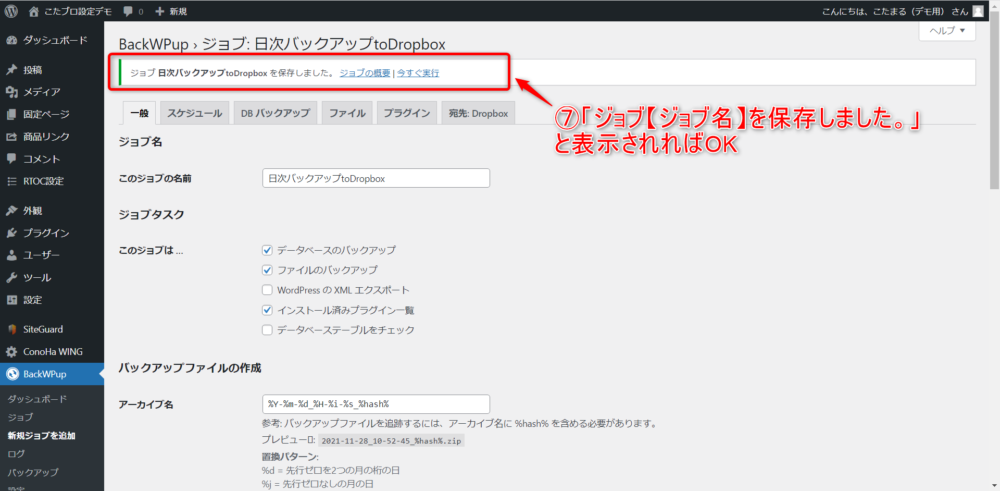
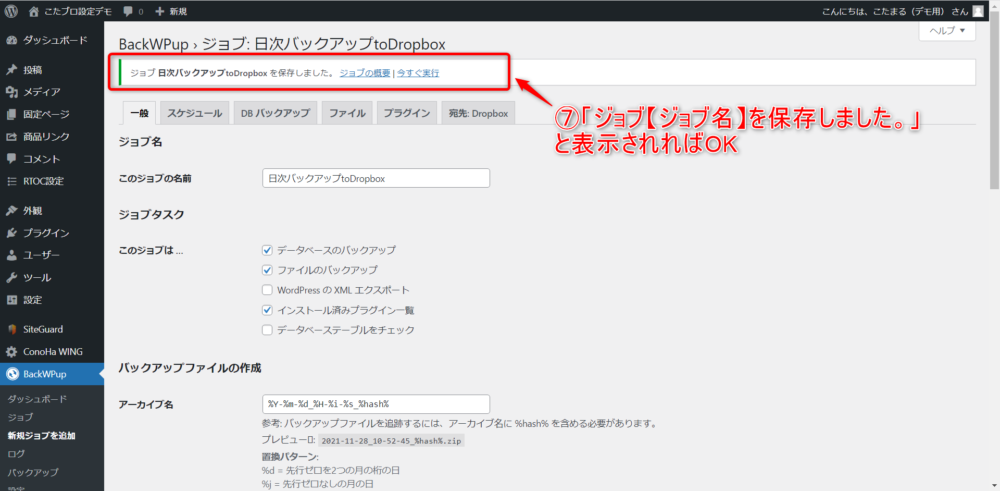
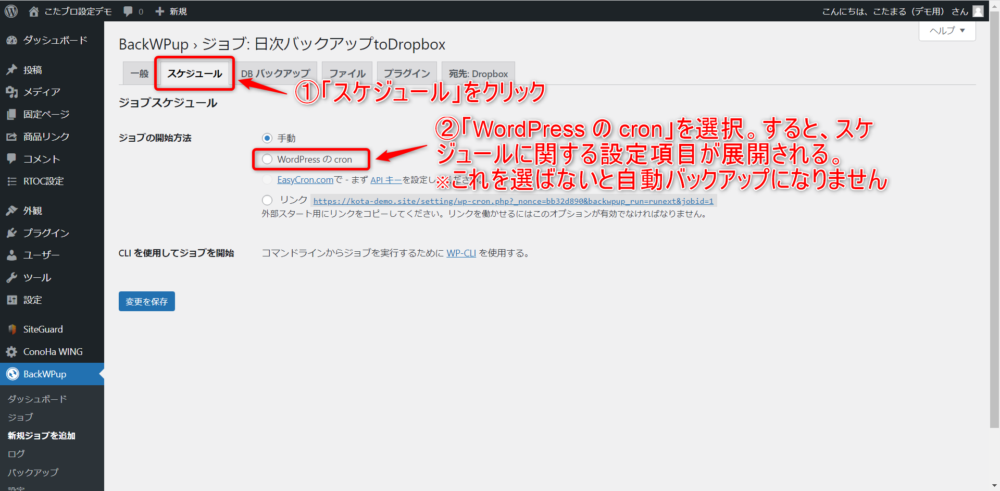
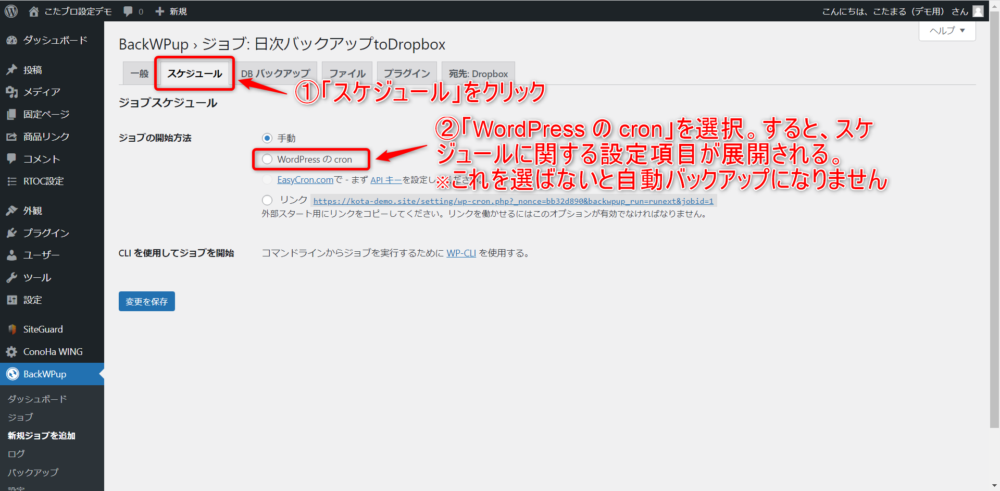
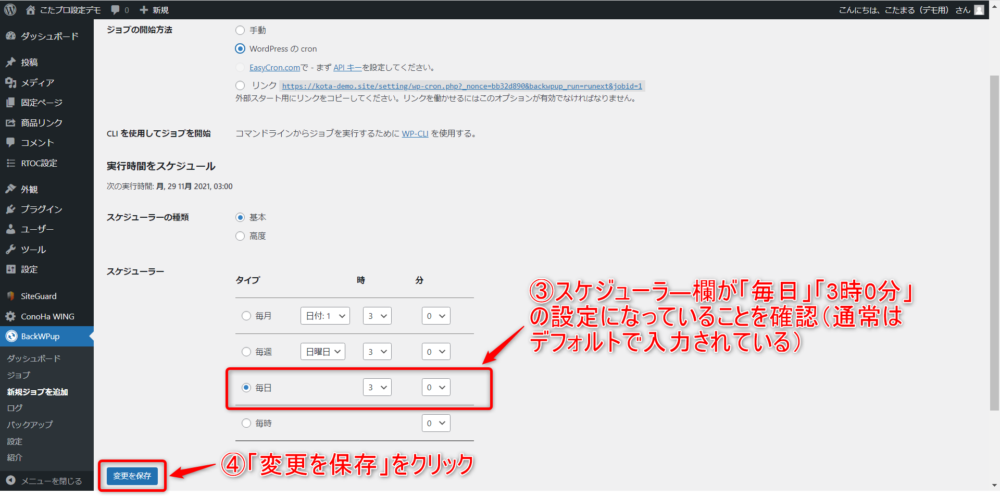
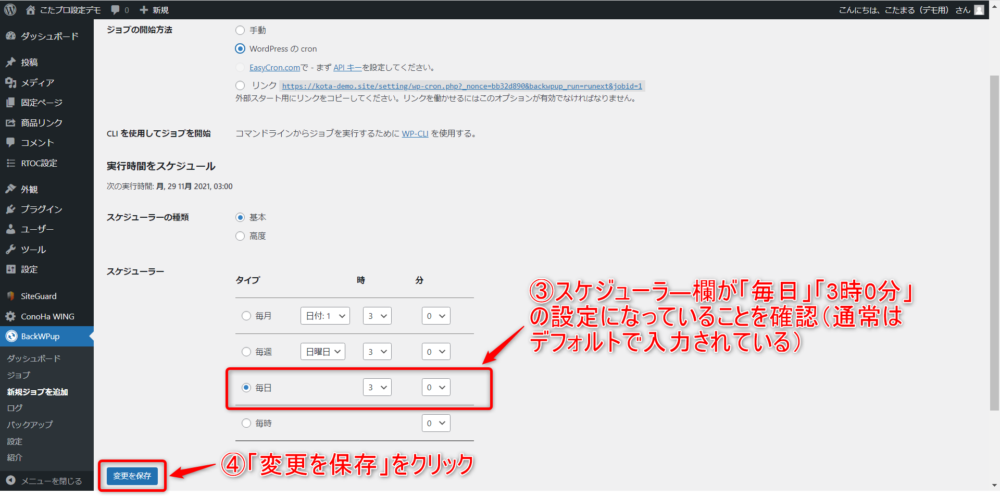
この設定には、Dropboxのアカウントが必要です。
無料アカウントの作成手順はこちらの記事で解説しています。
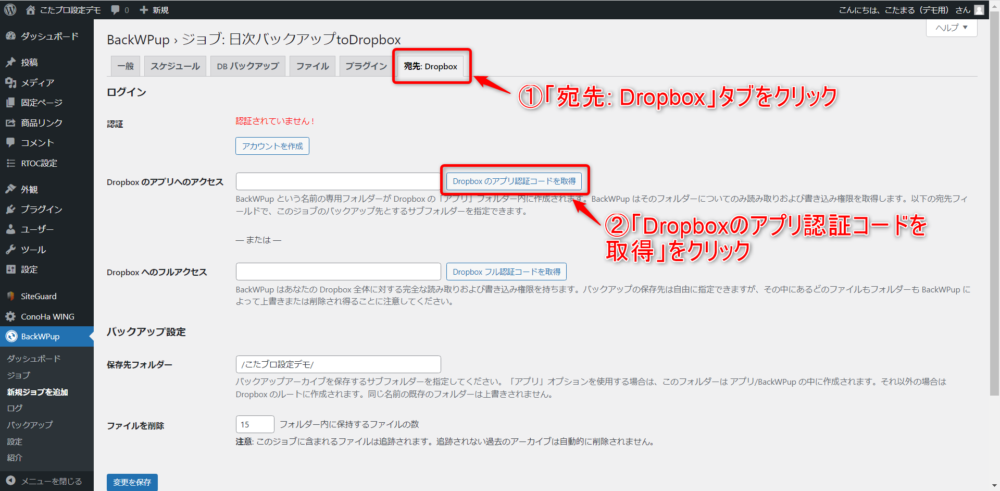
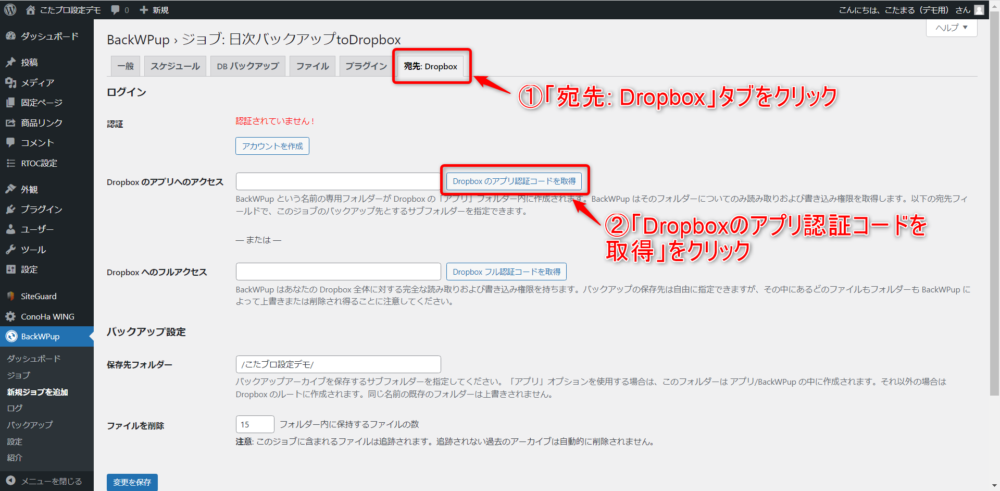
別ウインドウ(または別タブ)で、Dropboxの認証ページが開きます。そのままログインして認証コードを取得します。
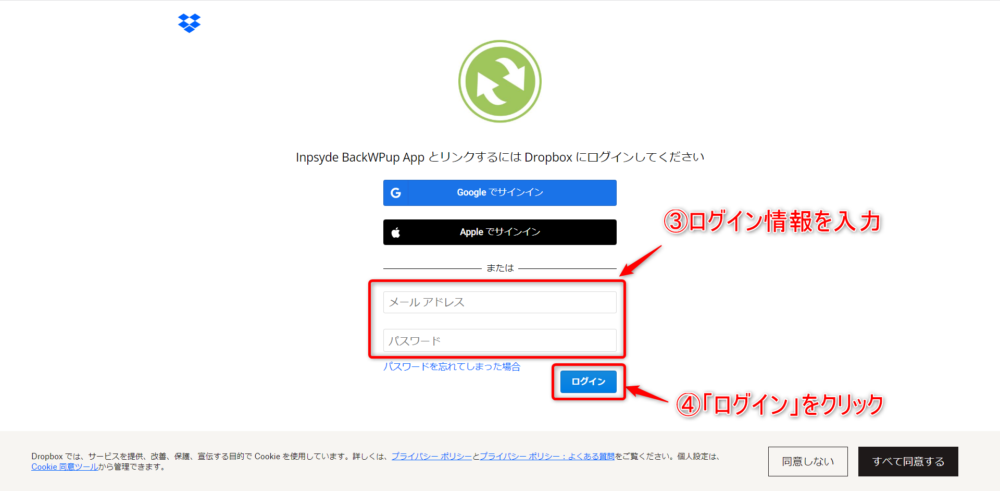
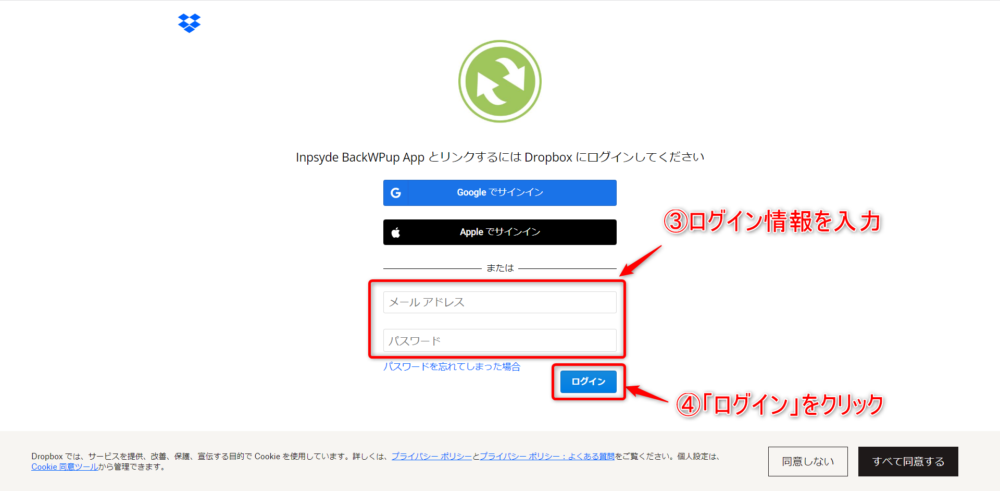
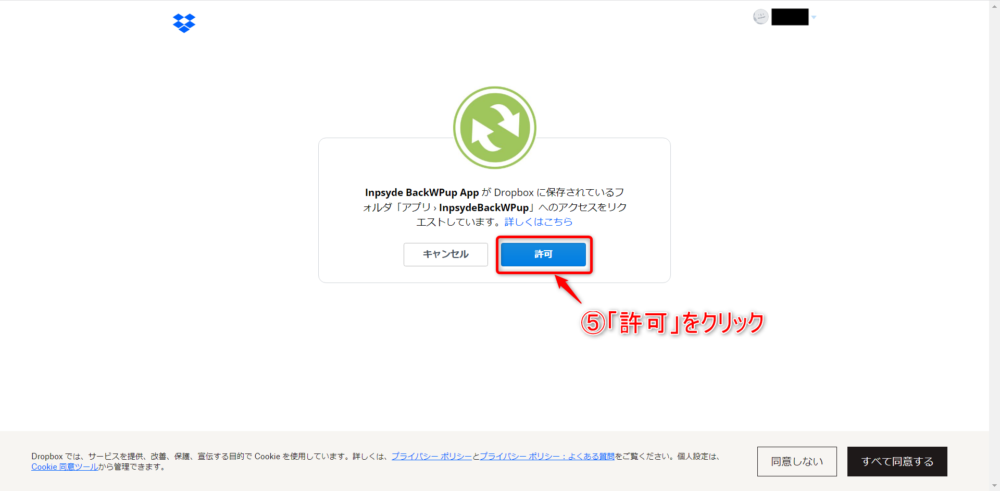
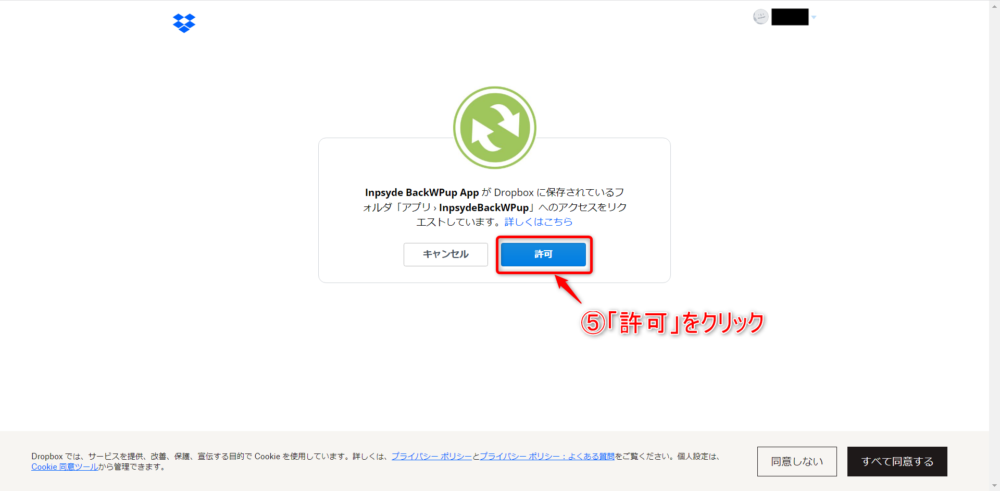
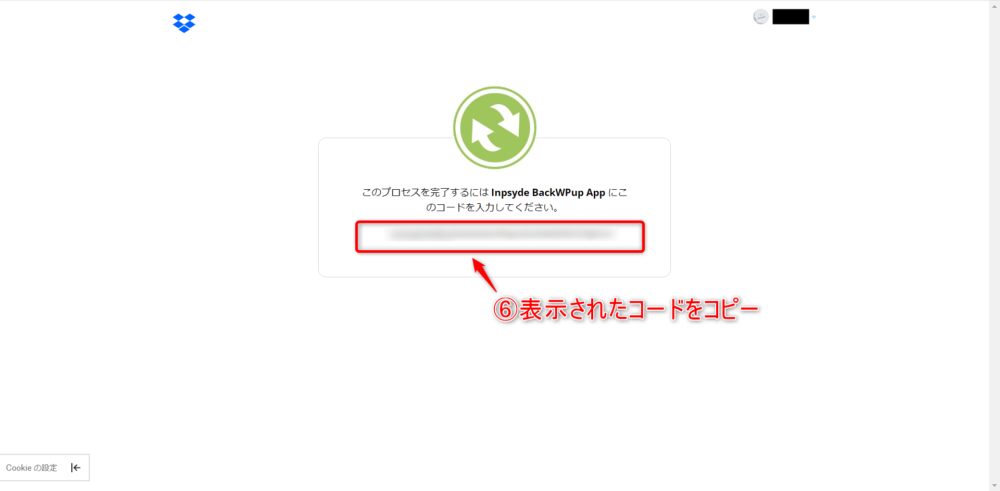
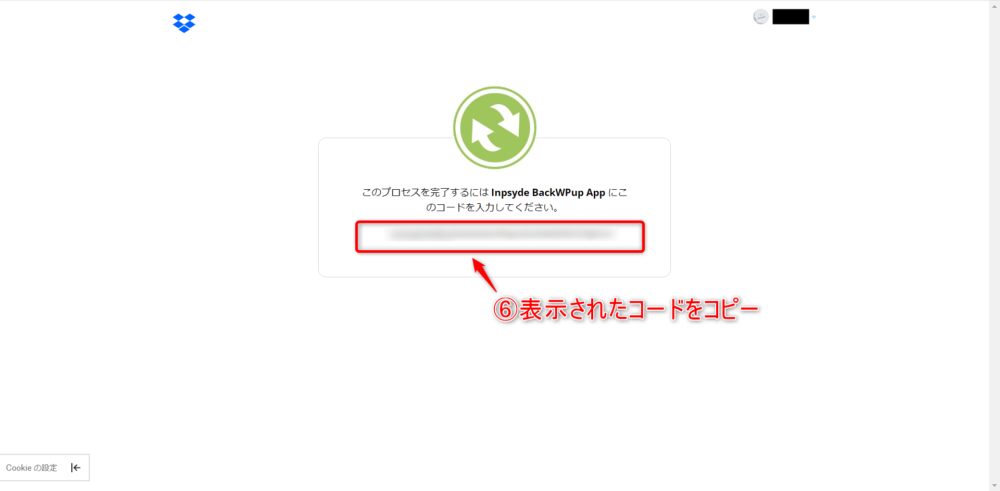
WordPress管理画面のウインドウ(タブ)に切り替えて、取得した認証コードを登録します。
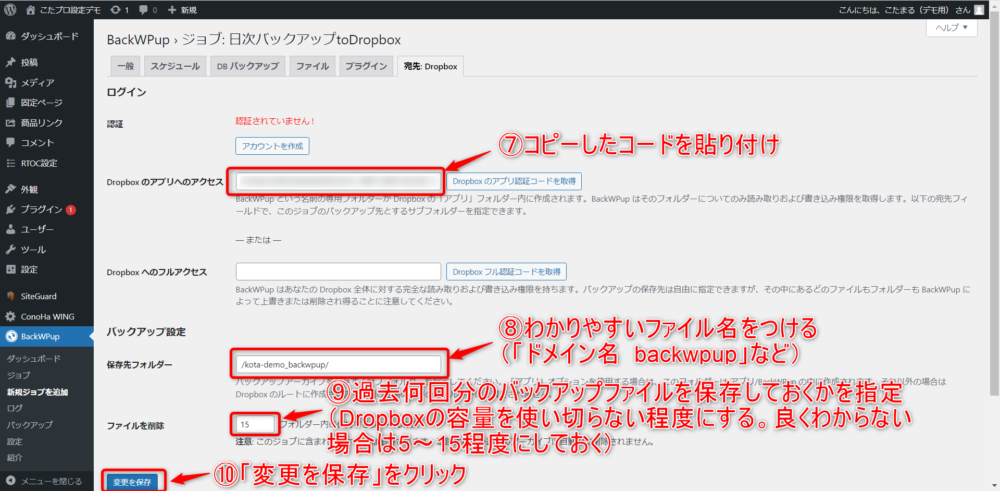
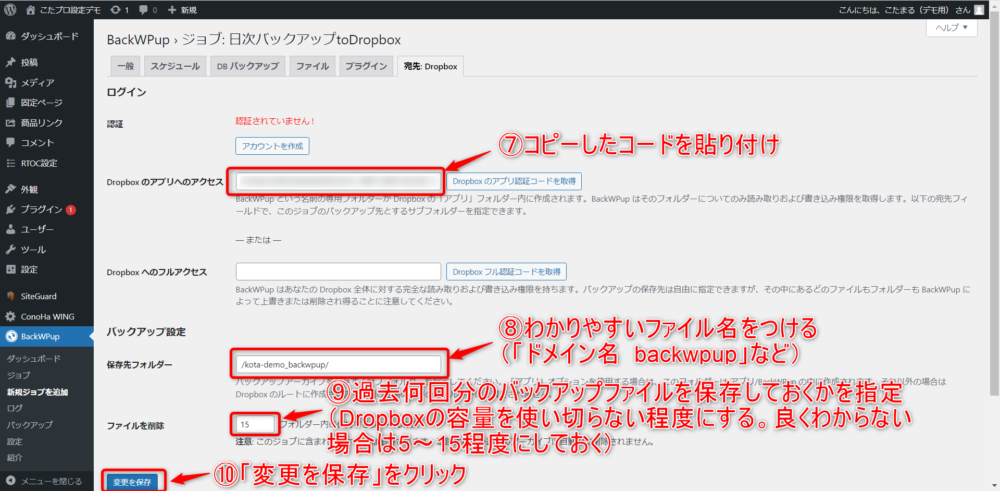
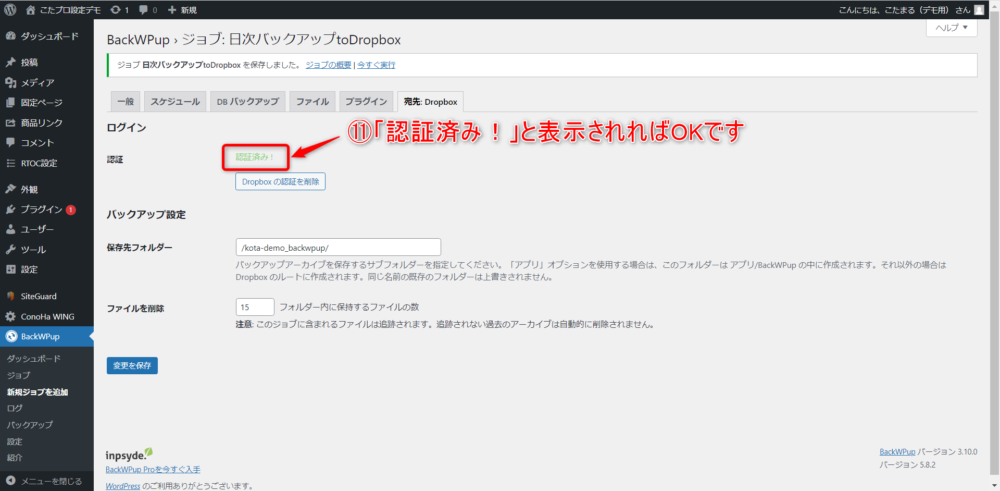
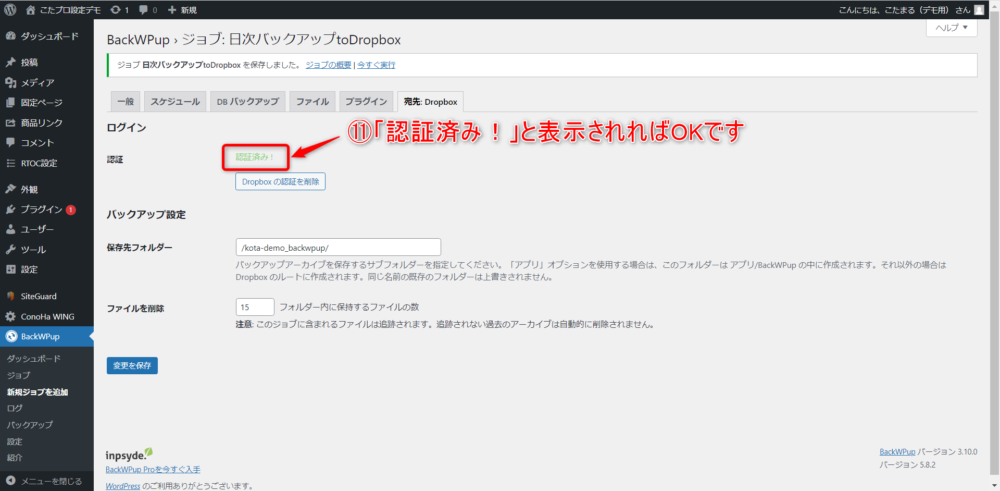
Dropbox上のフォルダーパスは以下の通りです。
アプリ/InpsydeBackWPup/【「保存先フォルダー」に指定したフォルダー名】
「DBバックアップ」タブ、「ファイル」タブ、「プラグイン」タブはデフォルトのままでOKです。
以上で自動バックアップの設定は完了です。
3.手動バックアップの取得方法
自動バックアップで設定したスケジュールになる前に、今すぐバックアップを取っておきたい場合、手動でバックアップを取ることもできます。手順を説明します。
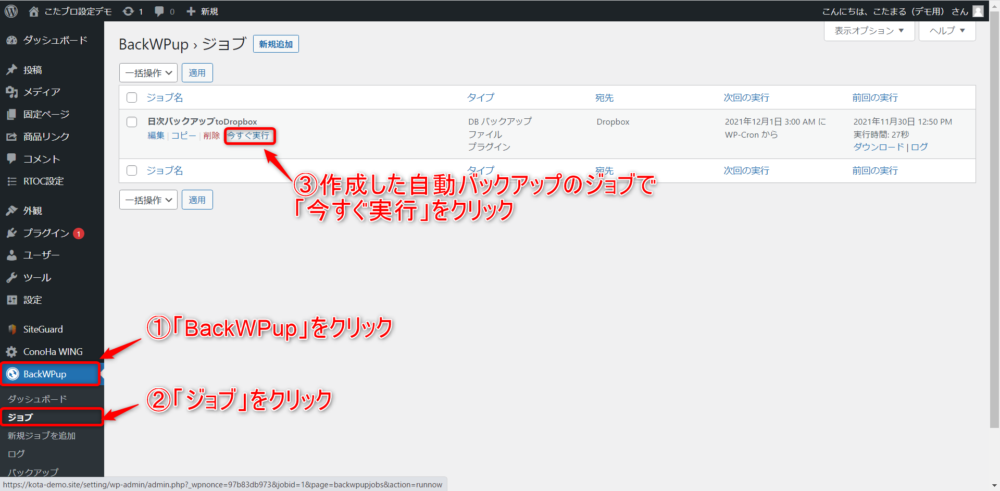
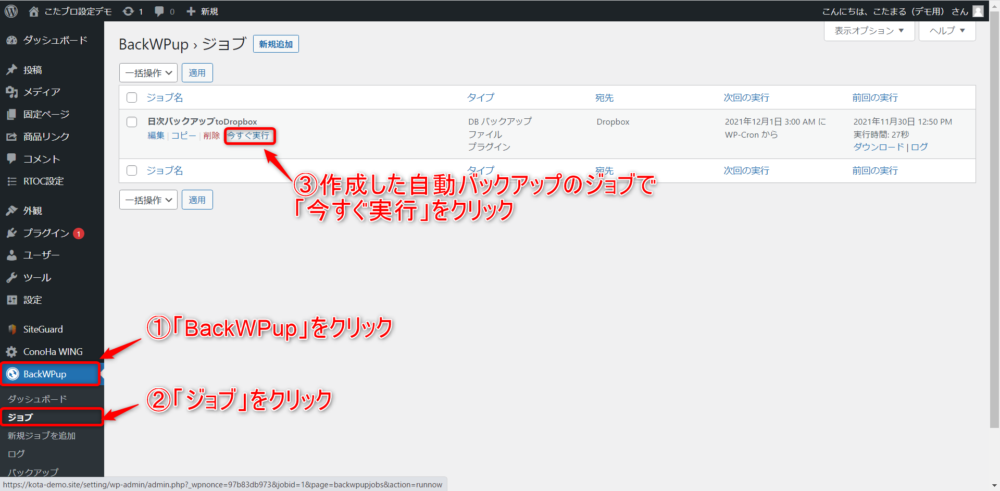
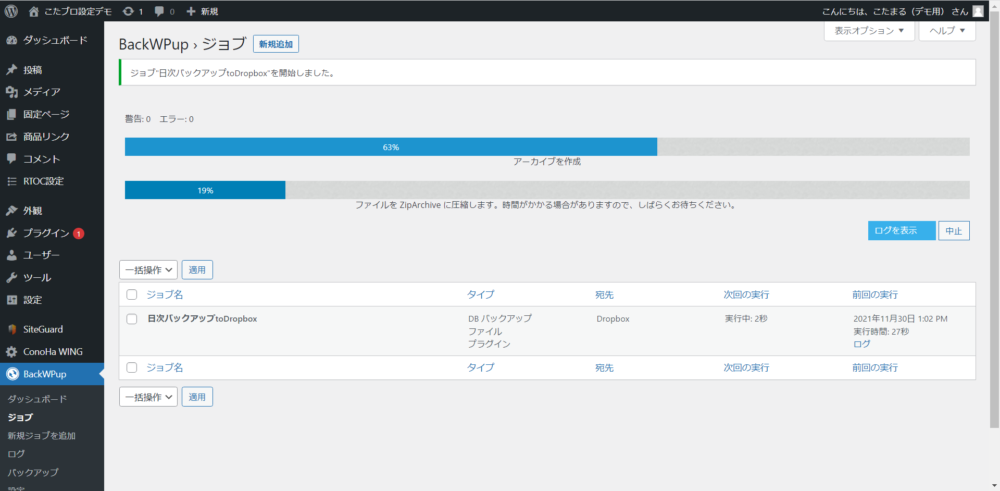
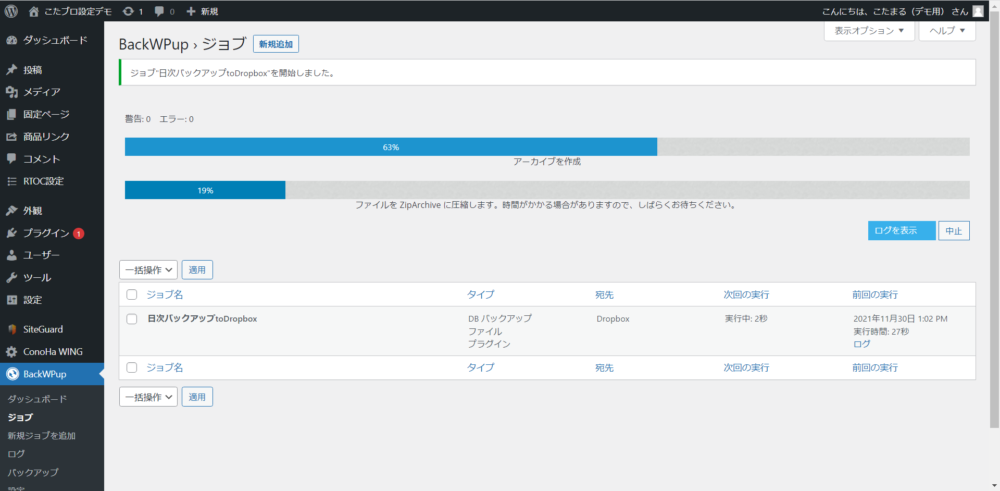
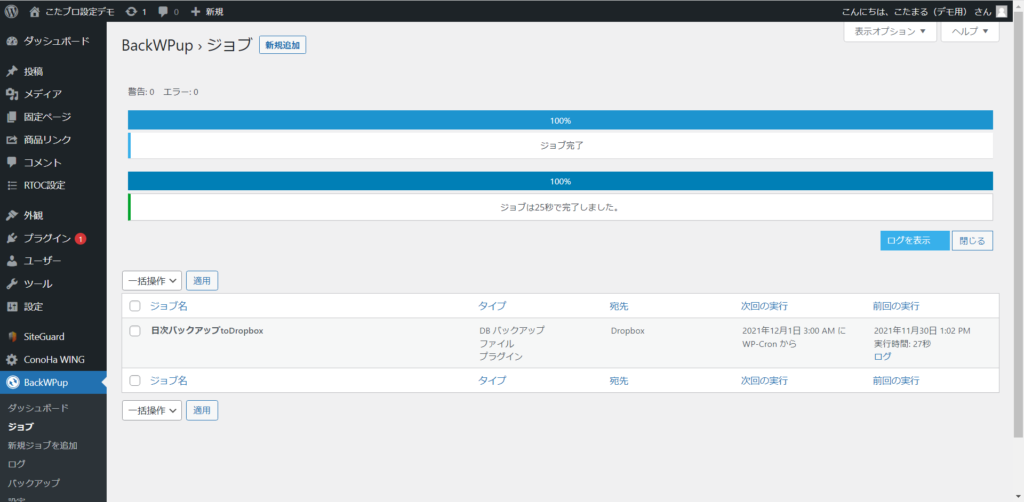
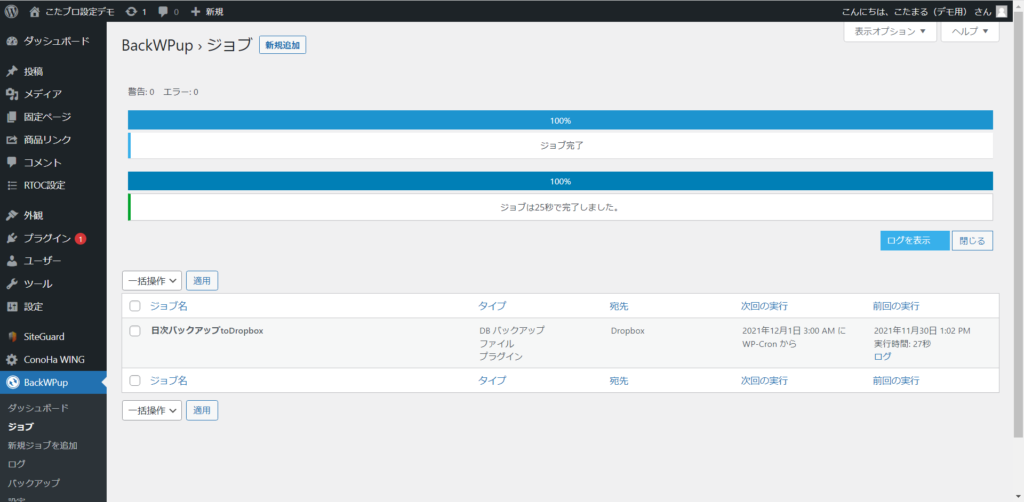
Dropbox上の以下のフォルダーパスに、バックアップファイルが保存されます。
アプリ/InpsydeBackWPup/【「保存先フォルダー」に指定したフォルダー名】
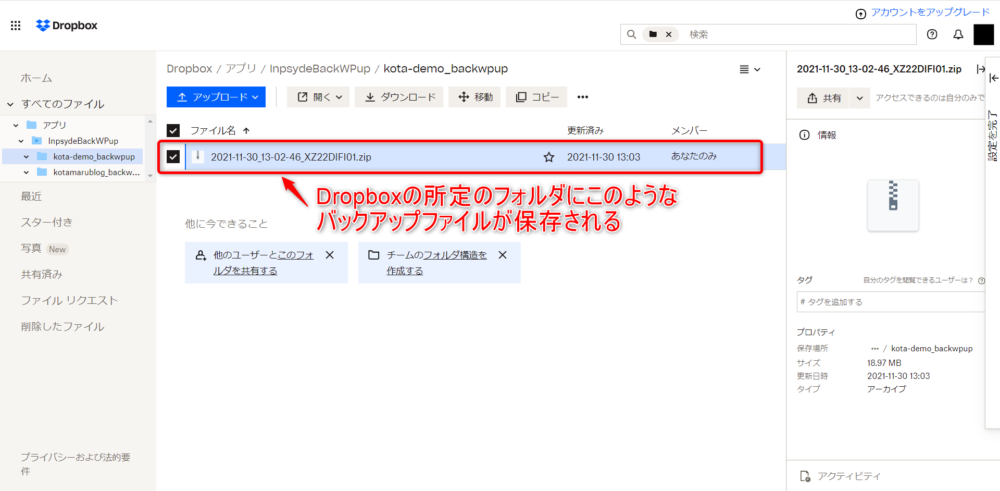
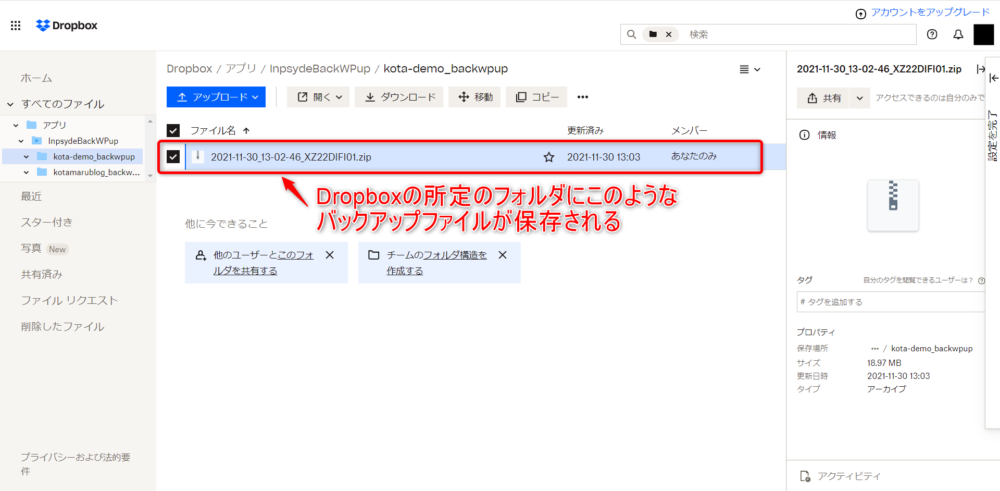
4.取得したバックアップデータを使ったサイトの復元方法
サイトを復元は、取得したバックアップファイルをレンタルサーバーの管理画面からアップロードするだけでできます。
具体的には以下の2つの作業です。
- サーバー上ファイルの復元 ⇒サーバーファイルをアップロード
- DBの復元 ⇒MySQLファイルをアップロード
ここでは、当サイト推奨のレンタルサーバー「ConoHa WING」での復元方法を解説します。
バックアップファイルは、Dropbox上の以下のフォルダーパスに保存されています。
アプリ/InpsydeBackWPup/【「保存先フォルダー」に指定したフォルダー名】
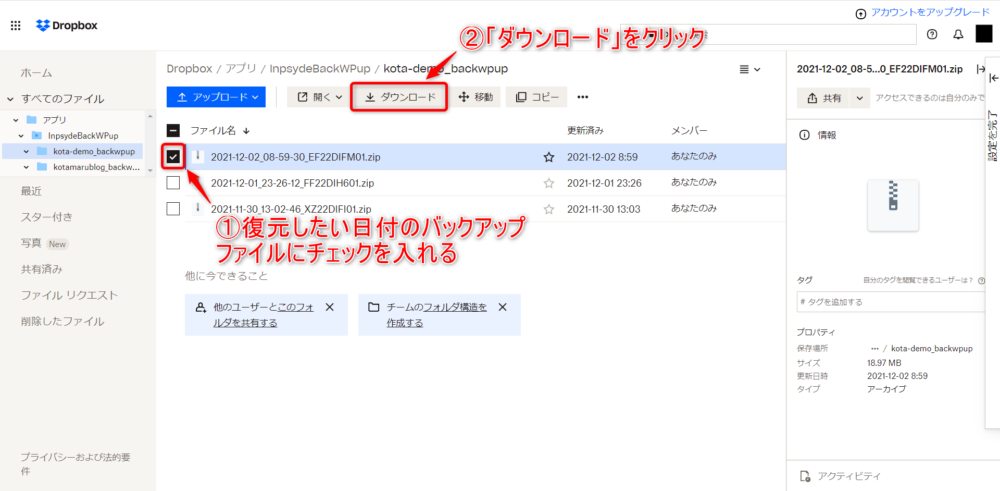
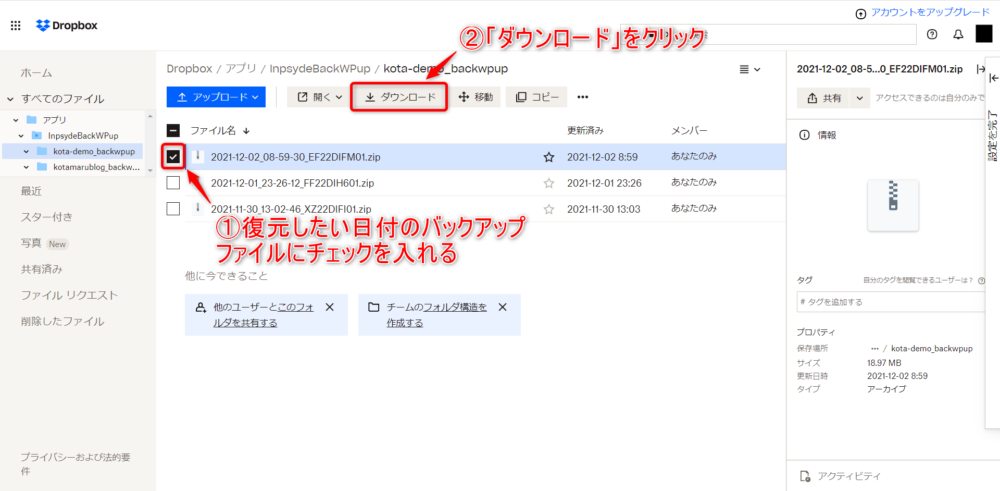
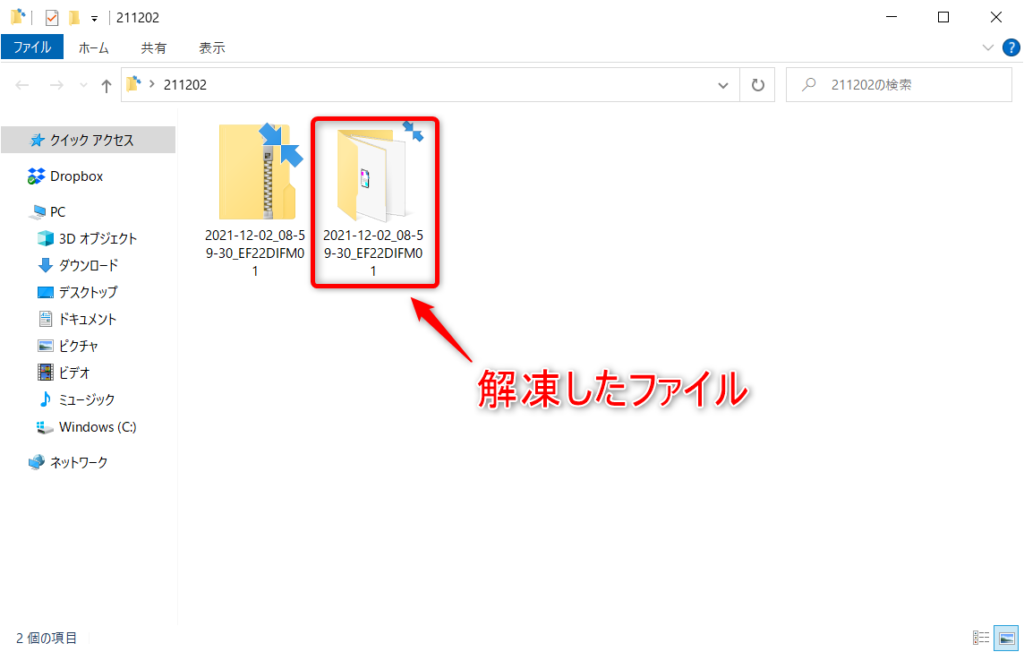
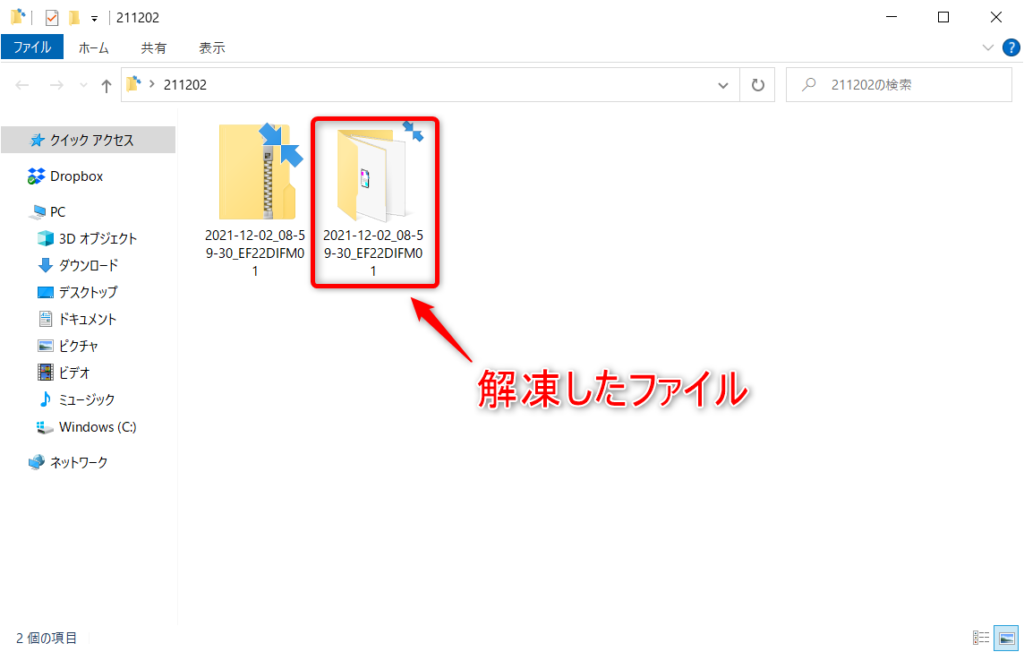
1.ConoHa WINGの管理画面にログインします。
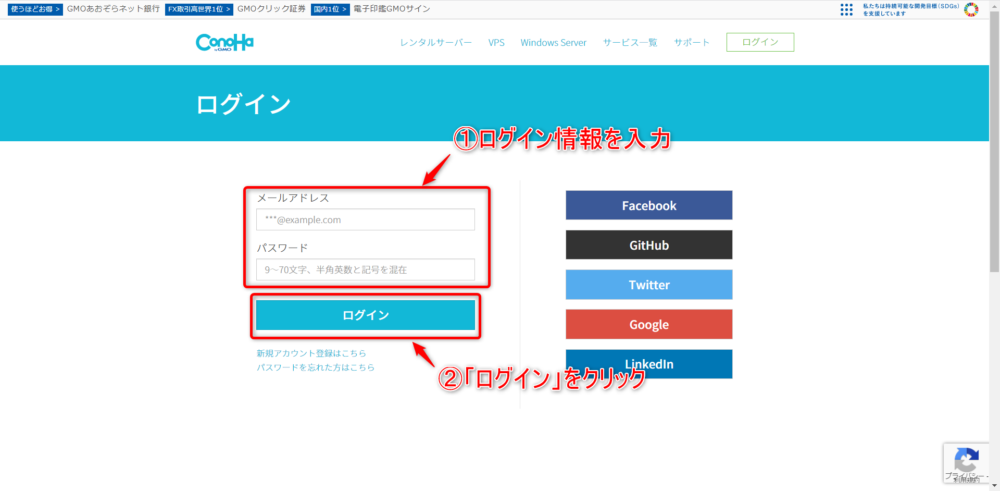
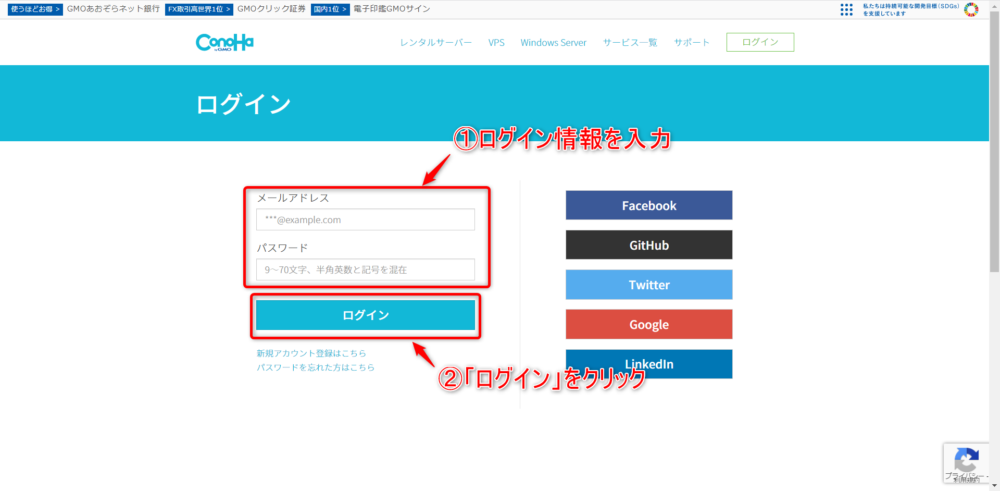
2.復元したいサイトのドメインが選択されていることを確認して、ファイルマネージャーを開きます。
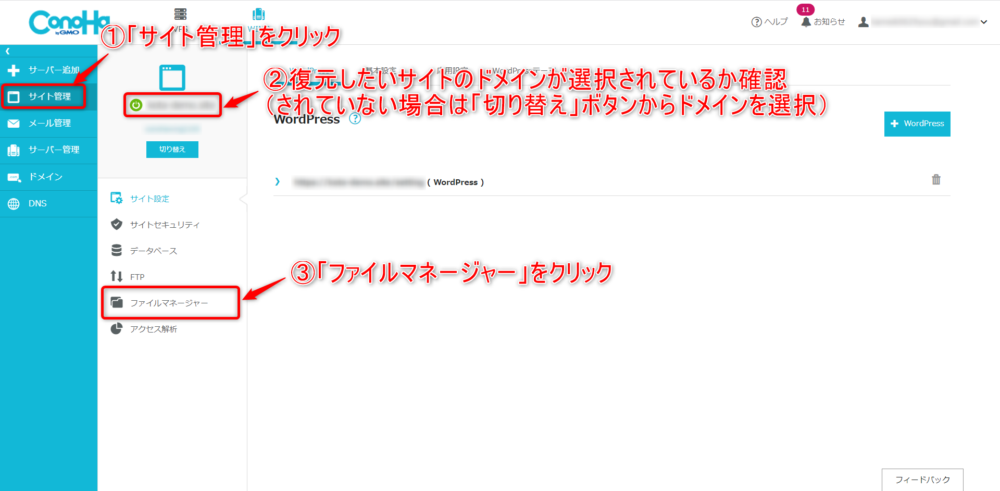
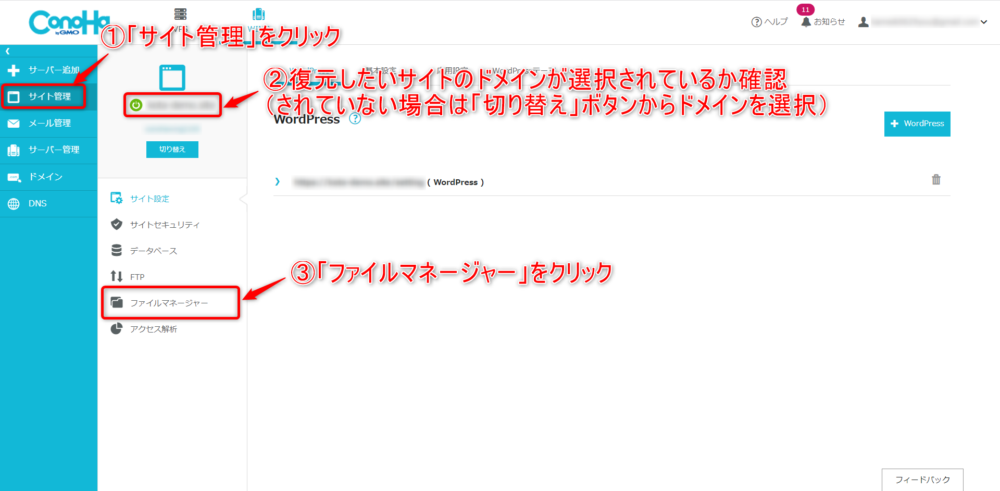
3.サイドメニューで、「●●●@localhost」→「public_html」 → 「復元したいサイトのドメイン」の順にクリックしていきます。ファイルの一覧が表示されます。
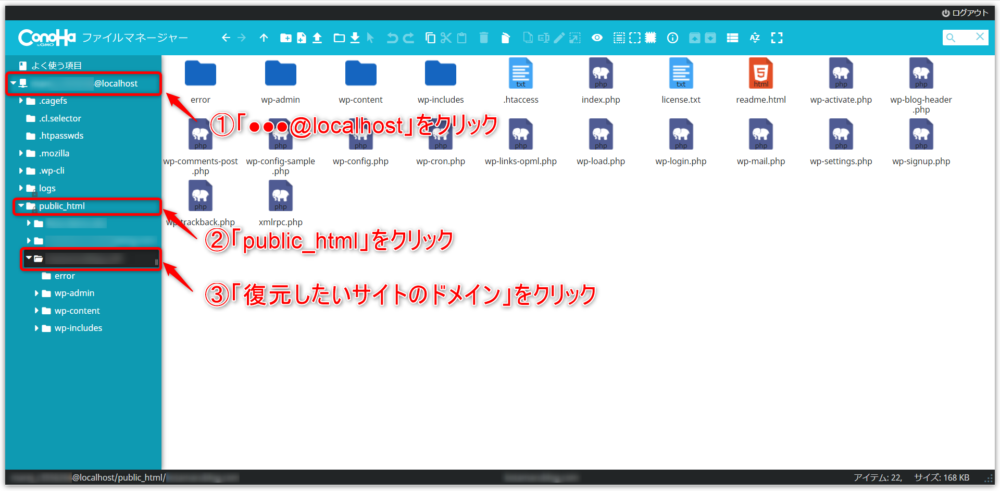
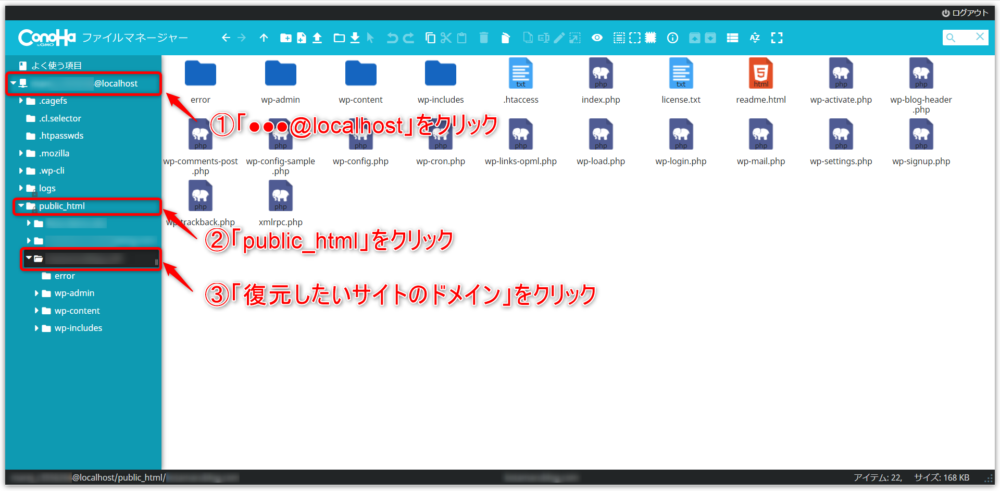
4.STEP2でダウンロード・解凍したバックアップファイルを、ドラック&ドロップで上書きアップロードしていきます。
ただし、以下の4ファイルはアップロードしないでください!
以下の4ファイルはアップロードしないこと!
- backwpup_readme.txt
- ******.sql(このファイルはSTEP4で使います!)
- manifest.json
- ****.pluginlist.****-**-**.txt
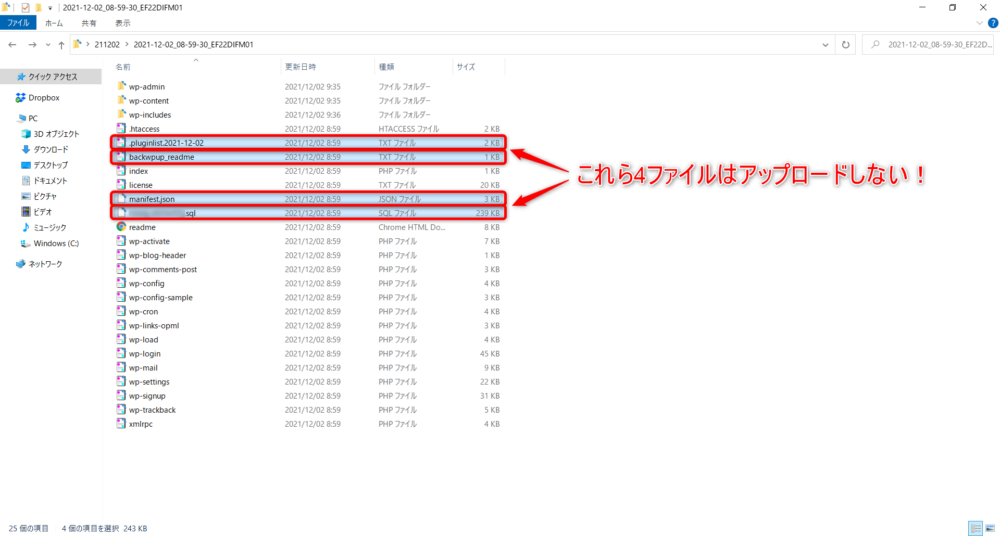
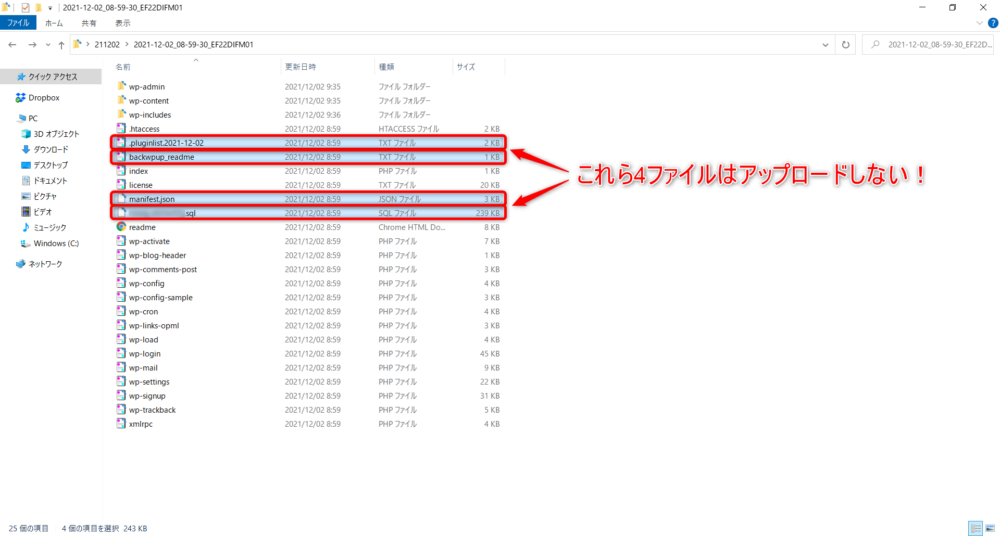
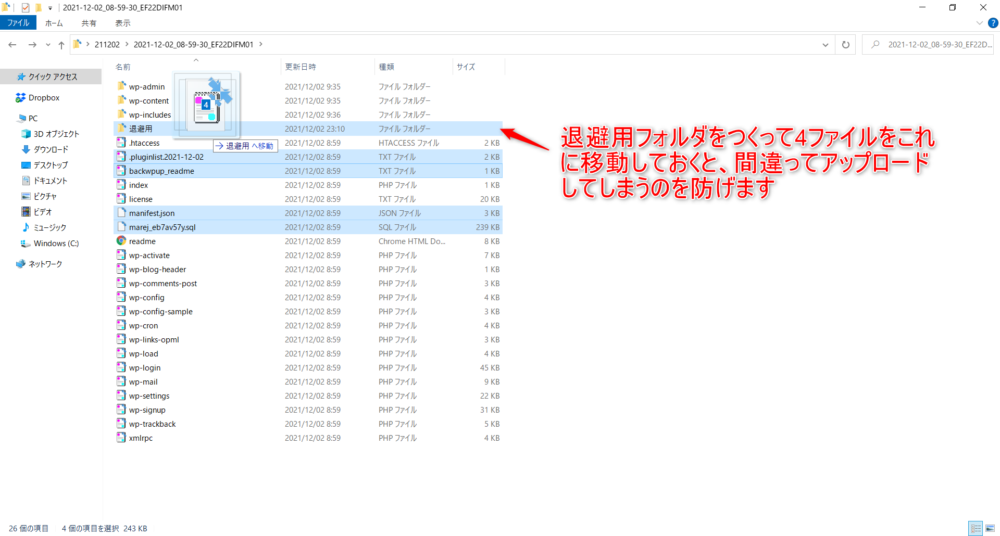
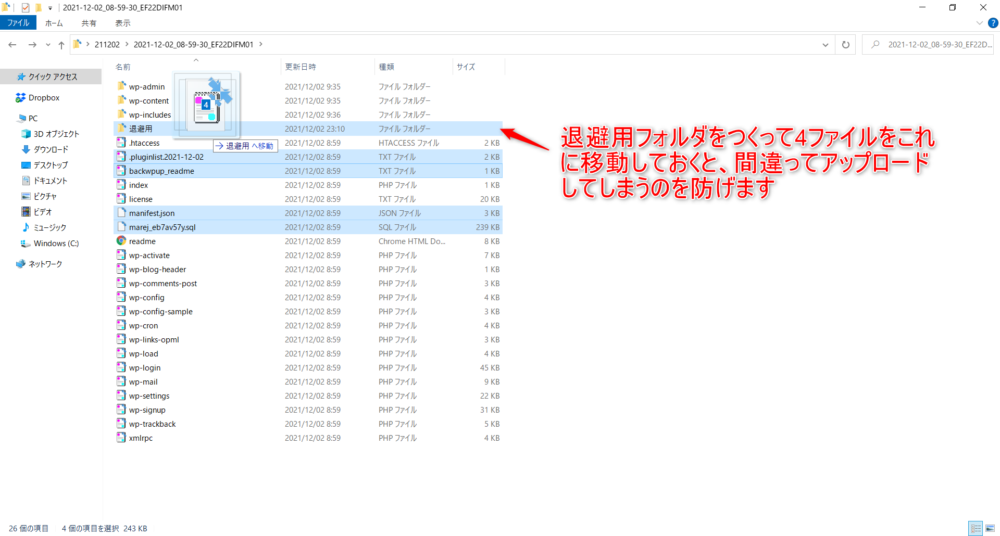
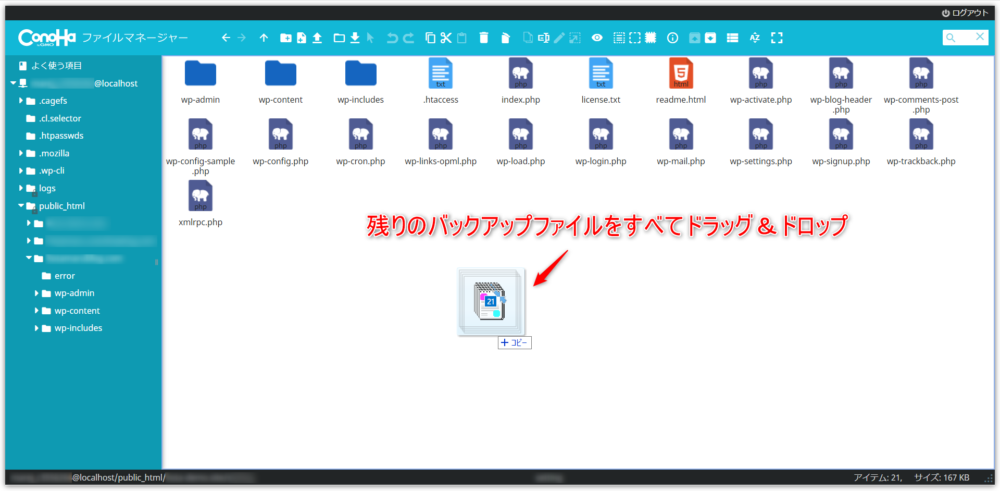
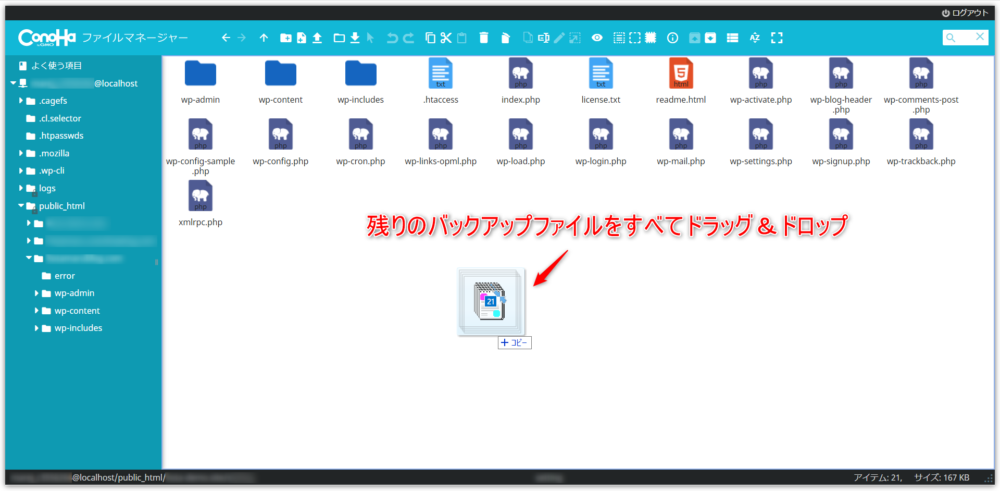
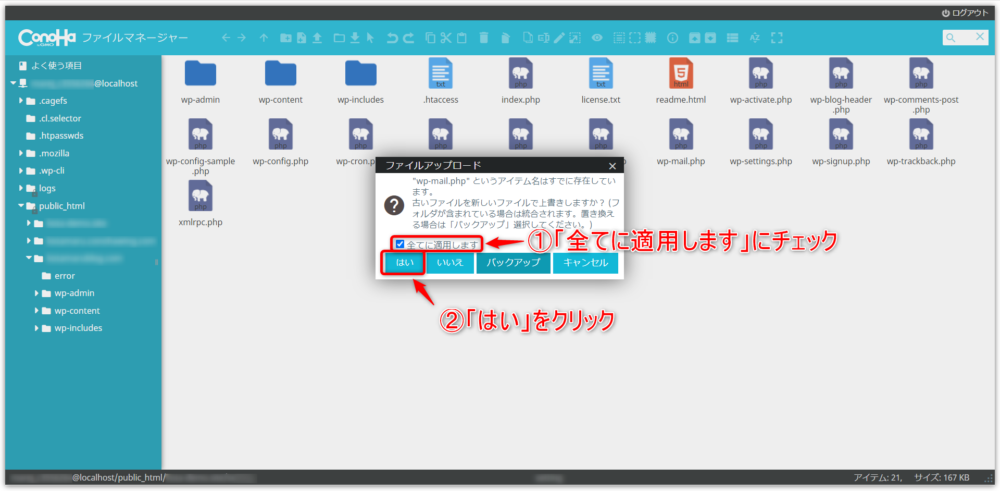
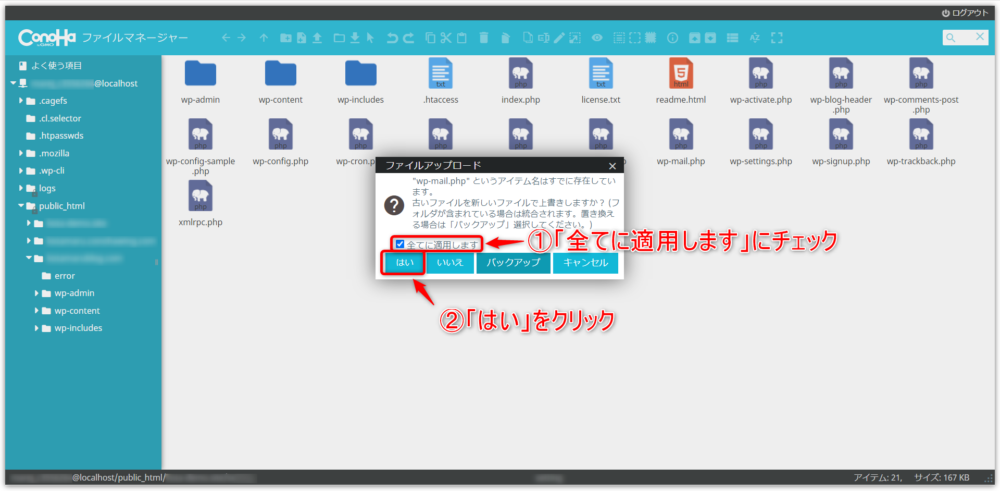
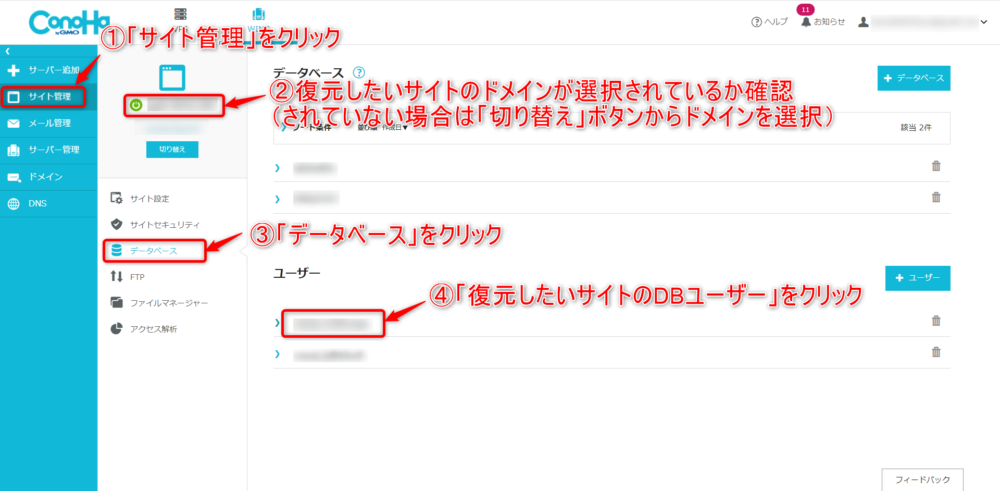
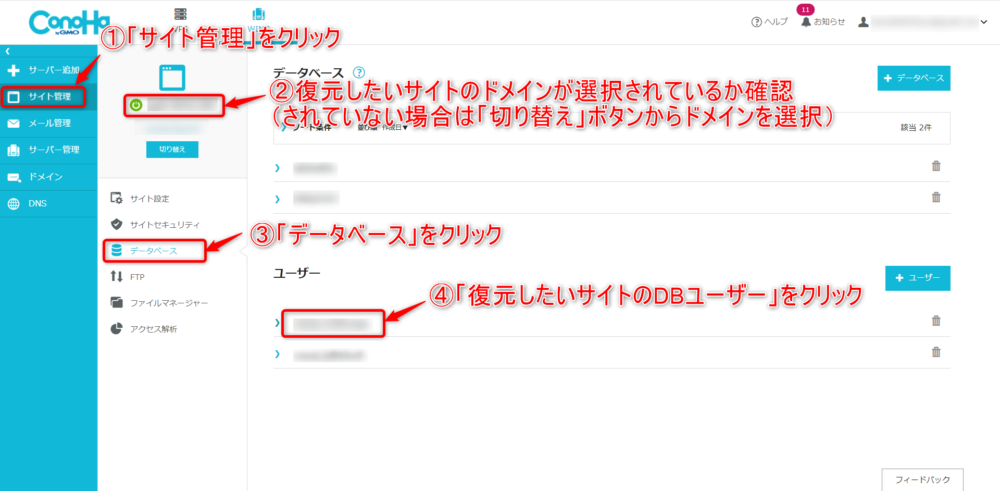
DBユーザー名が分からない場合は、バックアップファイルの一つ「wp-config.php」で確認できます。
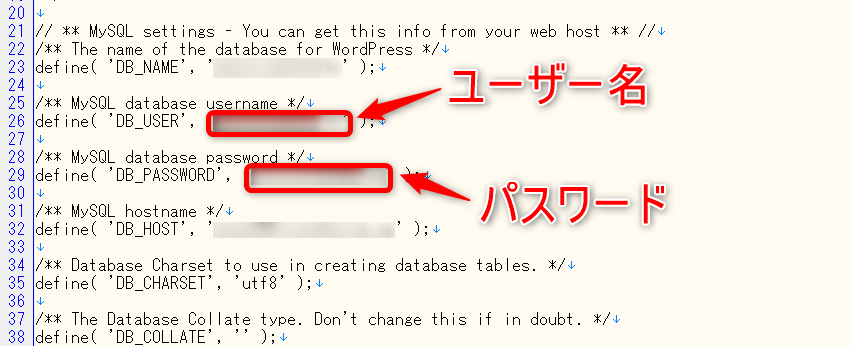
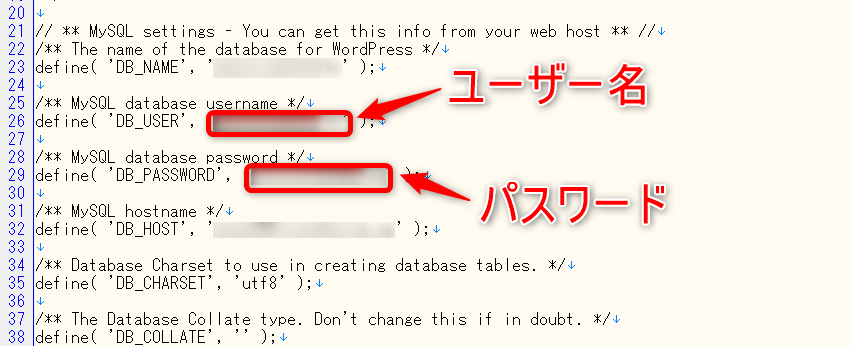
DBのパスワードも以降の手順で必要になるので、確認しておきましょう。
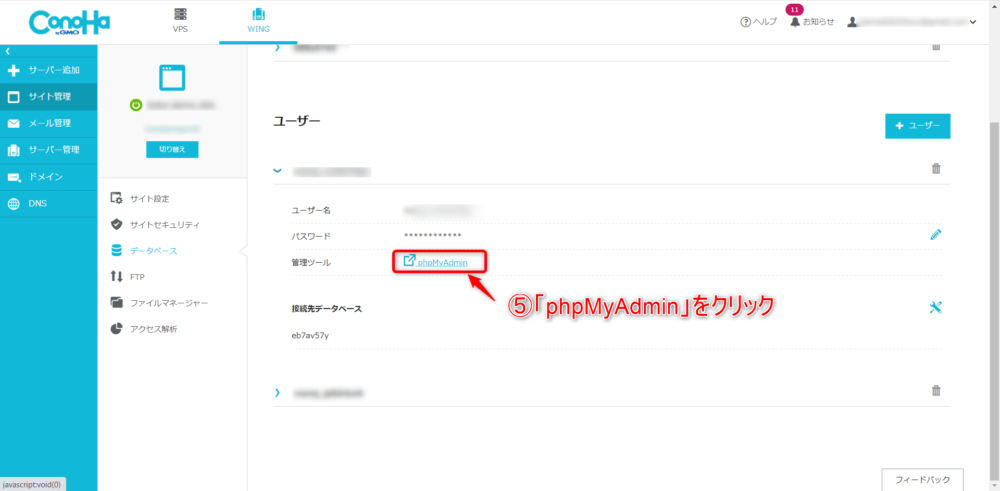
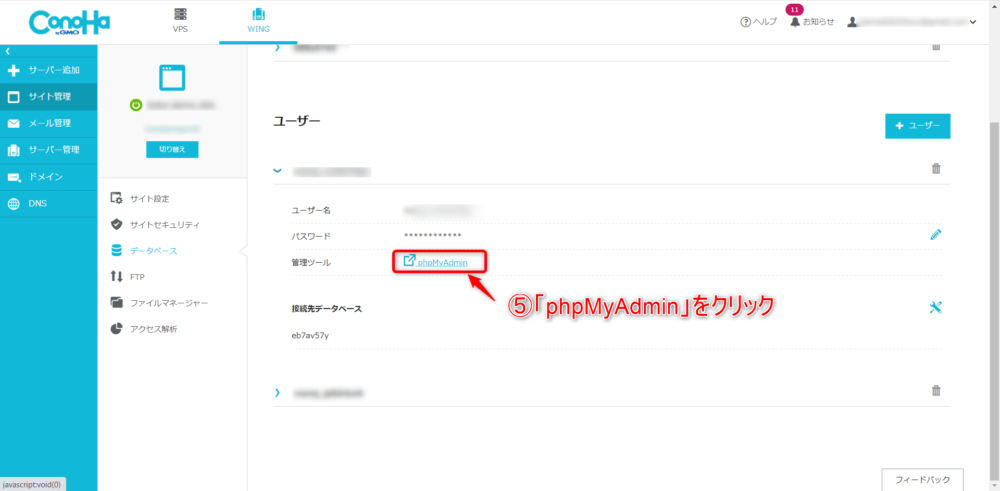
「phpMyAdmin」というDBの管理画面が開くので、DBのユーザー名、パスワードを入力してログインします。



ユーザー名、パスワードは、さっき確認した「wp-config.php」に書かれてるよ!


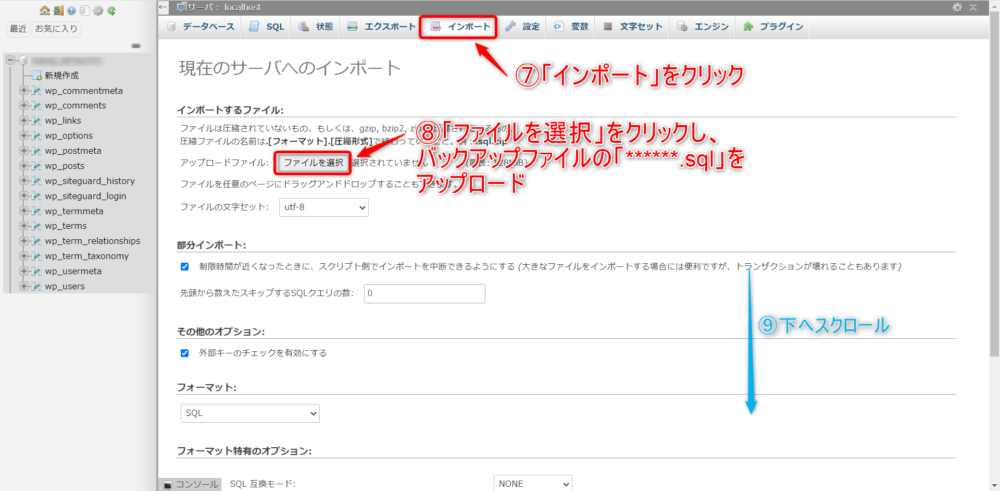
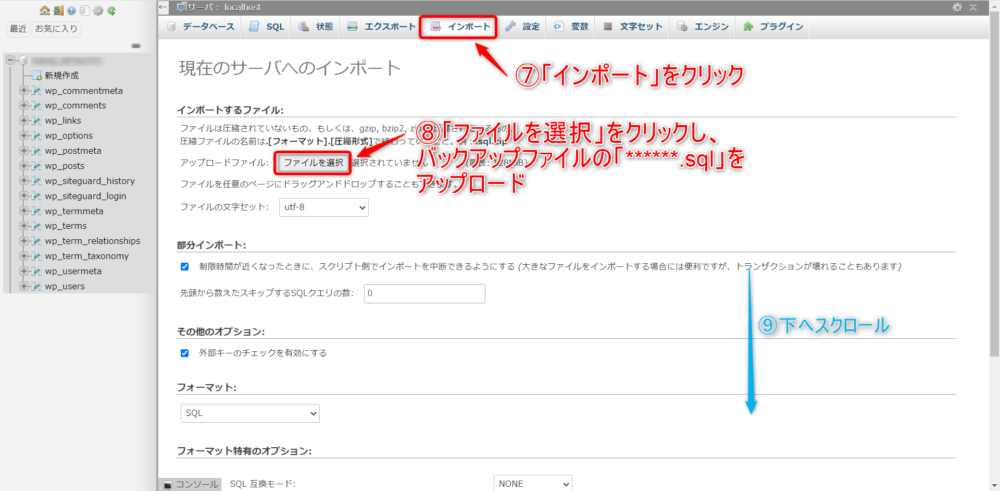
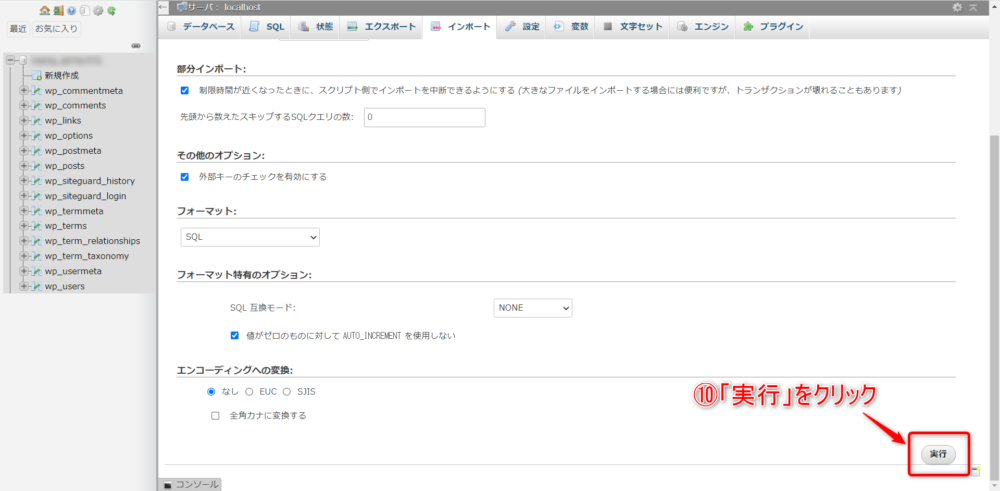
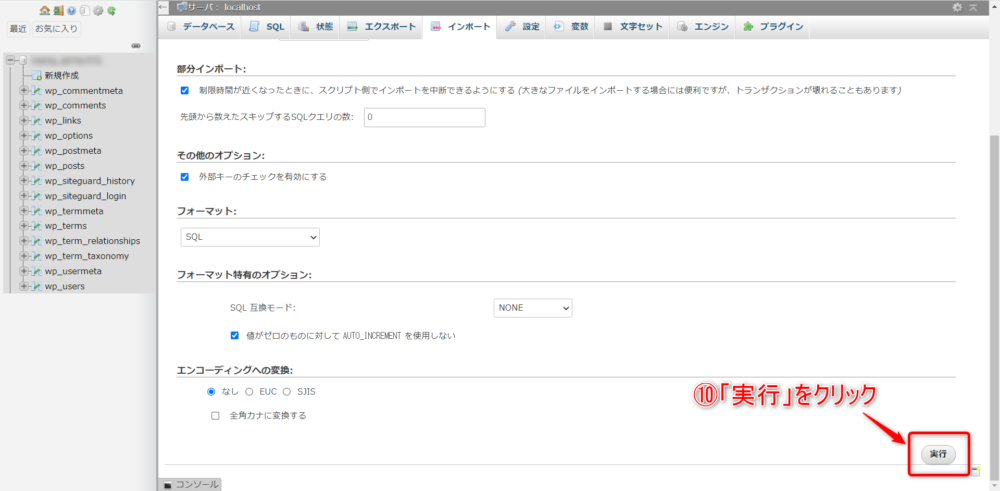



⑧でアップロードするファイルは、STEP3でアップロードしなかった4ファイルのうちの1ファイル「******.sql」だよ!
以上でバックアップファイルを使ったサイトの復元は完了です。お疲れ様でした!
【補足】なぜバックアップは重要なのか?~ファーストサーバ事件に学ぶ~
BackWPupのバックアップファイルを保存する先としてDropboxをオススメする理由として「レンタルサーバー上のデータが全消失してしまったときに備えて、バックアップの保存先はサーバー以外にしておくべき」と説明しました。
ここまで言うのは、過去にそのような事件があったためです。2012年、「ファストサーバー社」というレンタルサーバー会社が、5600件以上の顧客のサーバーデータを消失してしまい、復旧できなくなってしまいました。
もちろん、ConoHa WINGなど名の通った信頼性の高い会社であれば、かなり厳重に管理しているでしょう。
しかし、何事も「100%大丈夫」ということはありえません。
万が一にも「ブログデータが消えてしまって復旧できなくなる」という最悪の事態を避けるために、バックアップの保存先は必ず分散しておきましょう。
まとめ
BackWPupは、ブログのバックアップ取得・復元がカンタンにできるプラグインです。ブログデータが消えてしまうとほぼ再起不能になってしまうので、必ず導入しておきましょう。
また、バックアップ取得先はレンタルサーバー上ではなく、Dropbox等のサーバー以外の場所に分散しておきましょう。

