- WordPressでブログを立ち上げてみたけど、プラグインが色々ありすぎて何を入れたら良いかわからない
- とりあえず最初に入れておくべき必須のプラグインを教えてほしい
WordPressを使う上で欠かせないプラグイン。便利そうなプラグインが色々と公開されていて、ついついたくさん入れてしまいたくなりますよね。
しかし、プラグインを入れすぎるとセキュリティや表示速度が低下することがあるため、導入するプラグインは必要最小限に抑えておくべきなのです。
 お悩みパンダ
お悩みパンダそう言われても、どんなプラグインがあるのかもよく知らないし、何が「必要最小限」かなんてわかるわけないじゃん!
そんな方のために、この記事では、私が5年間のWordPress経験を通じて厳選した「全員が入れるべき必須プラグイン7選」と「人によっては入れておきたい便利プラグイン7選」を紹介します。
この記事を読めば、どんなプラグインがあるかよく知らないWordPress初心者でも、迷わずにプラグインを選ぶことができ、プラグインの入れすぎによるトラブルも避けることができます。


- WordPress歴5年(本業&副業)
- 本業でオウンドメディアの立ち上げ&運営責任者
- 副業ブログを180万円で売却した経験あり
本業&副業で得たブログノウハウを、こたまるブログで発信中!
前提:プラグインを使う上で守るべきポイント3点
プラグインは、WordPressの機能を追加するプログラムです。自分でプログラミングができなくても、プラグインをインストールするだけで色々な機能が使えます。
プラグインはWordPressの管理画面からカンタンに入れることができます。
しかし、「なんとなく便利そう」「そのうち使うかもしれない」という軽い気持ちでたくさんプラグインを入れてしまうと、以下のようなデメリットが生じることがあります。
- 表示速度が遅くなる
- プラグイン同士の競合による不具合が起きやすくなる
- セキュリティの穴ができやすくなる
- 不具合が起きたとき、どのプラグインが悪さをしているか特定するのが大変になる(一般的には、プラグインを一つずつ止めて不具合が解消されるか確認していく必要があるため)
これらを防ぐために、プラグインを使う上では以下の3点を守るようにしましょう。
①不要なプラグインはできるだけ入れない
「便利そう」と思っても、現時点で使うか使わないかわからないプラグインは入れないようにしましょう。
また、テーマ側で実装されている機能がある場合も、重複するプラグインは基本的には入れないでください。
②信頼できなさそうなプラグインは入れない
たとえば、以下のようなプラグインは信頼できるとは言い難いです。入れない方が良いでしょう。
- インストール回数が少ない
- 最終更新が古い
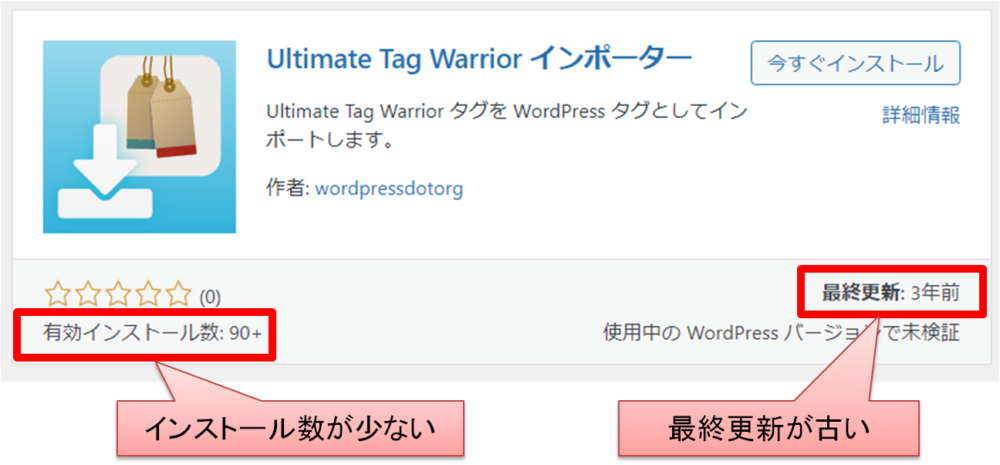
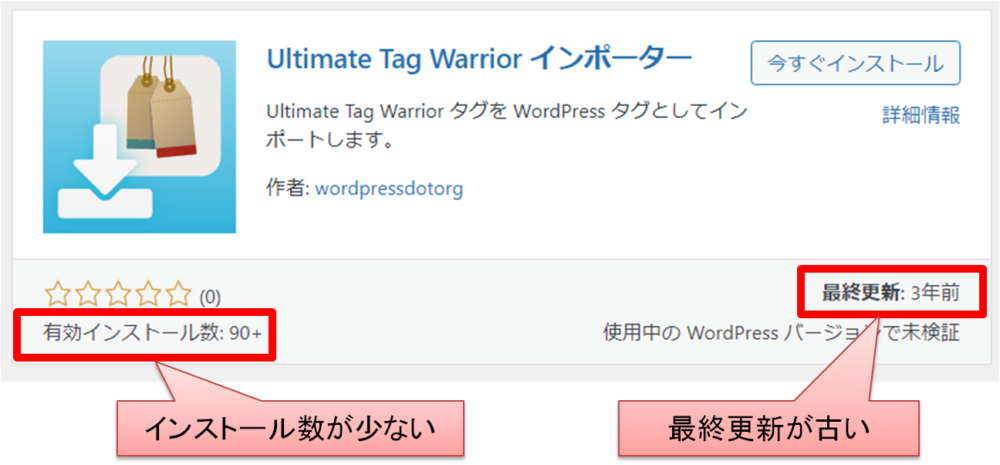
③プラグインのアップデートはこまめに行う
古いバージョンのプラグインにはセキュリティホールが潜んでいることがあり、ハッカーの標的にされることがあります。
更新通知が来たらすぐにアップデートを行い、最新の状態を保つようにしましょう。
全員必須!最初に入れるべきプラグイン7選
では、本題のおすすめプラグインです!
まず、サイトのジャンル問わず万人が、サイトを立ち上げたら真っ先に入れるべき必須プラグインを7つ紹介します。
| No. | プラグイン名 | 機能の概要 |
|---|---|---|
| 1 | SiteGuard WP Plugin | 不正ログイン防止 |
| 2 | Akismet Anti-Spam | スパムコメント対策 |
| 3 | BackWPup | ブログのバックアップ |
| 4 | WP Multibyte Patch | 日本語累積バグ修正パッチ(日本語文字化け対策) |
| 5 | Broken Link Checker | リンク切れチェック |
| 6 | XML Sitemaps (旧 Google XML Sitemaps) | 検索エンジン向けサイトマップ生成・送信 |
| 7 | EWWW Image Optimizer | 画像の圧縮 |
必須プラグイン①:SiteGuard WP Plugin【不正ログイン防止】
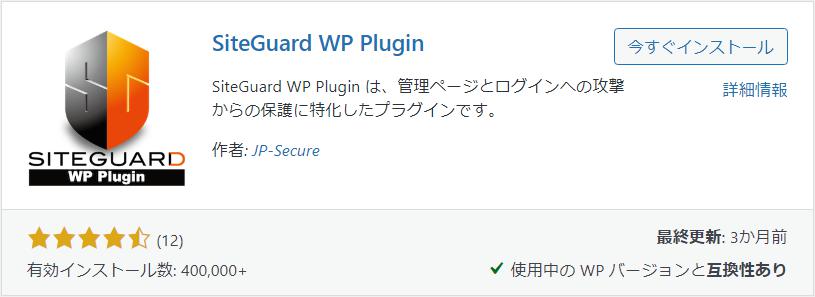
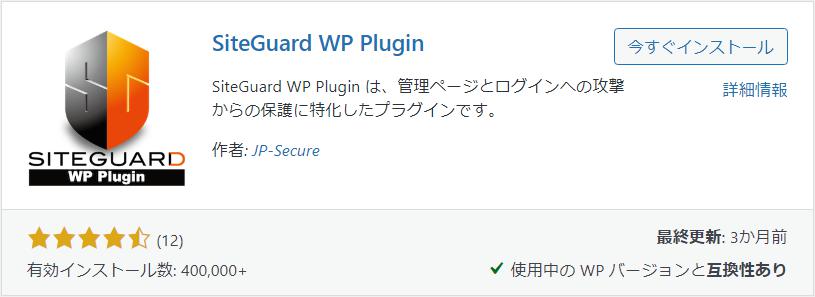
SiteGuard WP Pluginは、第三者が管理者ページに不正アクセスするのを防ぐためのプラグインです。
管理者ページに不正アクセスされると
- サイトの改ざん
- 個人情報の盗難
などの被害を受ける可能性があります。
これらからサイトを守ってくれるSiteGuard WP Pluginは、必須のプラグインです。
SiteGuard WP Pluginの機能として、たとえば
- ログインページURLの変更
- ログイン時の画像認証の追加
- 管理者ページへのアクセス制限
などがあります。
変更後のログインページURLは、紛失すると普通にはログインできなくなってしまうので、必ずメモするようにしてください。
SiteGuard WP Pluginの詳しい設定方法や使い方は、以下の記事で解説しています。ログインページURLを紛失してしまった場合の対策も解説しています。
>【2021年12月版】SiteGuard WP Pluginの設定と使い方【不正ログイン対策】
必須プラグイン②:Akismet Anti-Spam【スパムコメント対策】
Akismet Anti-Spamは、ブログのコメント欄に投稿される迷惑コメント(スパムコメント)を自動で判別し、スパムフォルダに隔離してくれるプラグインです。
スパムコメントを放置しておくと、以下のようなデメリットがあります。
- 読者からの印象が悪い
- SEO的にマイナス(記事の内容に関係ないコメントや外部リンクが貼られるため)
しかし、すべての記事のスパムコメントを手動でチェックしていくのはあまりにも大変です。やりたくないですよね?
この作業を自動でやってくれるので、コメント欄をオープンにしているサイトでは必須のプラグインです。
なお、WordPressの初期状態からインストールされています。



利用にはユーザー登録が必要ですが、基本的には無料で利用できます。WordPressを運営している会社が出しているプラグインなので、安心して使ってください!
Akismet Anti-Spamの詳しい設定手順は、以下の記事で解説しています。
>【2021年12月版】Akismet Anti-Spamの設定と使い方【スパムコメント対策】
必須プラグイン③:BackWPup【ブログのバックアップ】
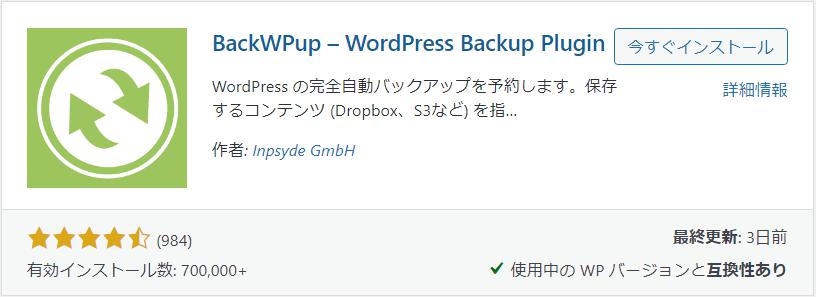
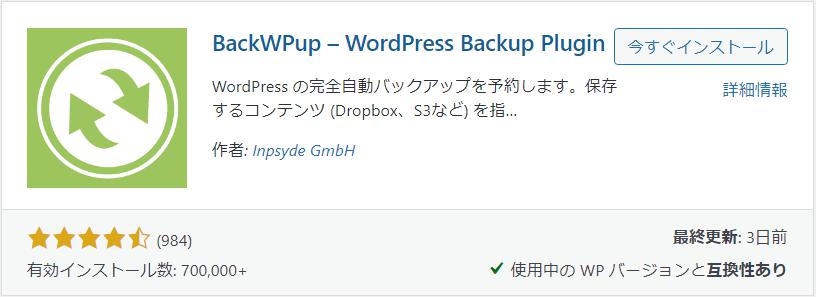
BackWPupは、サイトを手軽にバックアップできるプラグインです。
言うまでもなく、サイトデータが消えてしまうのは致命的です。レンタルサーバー側でもバックアップを取ってくれるものはありますが、それも100%消えないとは言い切れません。BackWPupを使って自分でもバックアップしておくことを強くオススメします。



実際、大手レンタルサーバー会社のファーストサーバ社(2012年当時社名)が、バックアップを含むほとんどのサーバーデータを消失してしまうという事件がありました。怖いですね・・・
サイトの一通りのコンテンツ(html・画像ファイル・プラグイン・テーマ・カテゴリ・管理画面の設定内容など)を丸ごとバックアップできるので、復元も簡単です。
BackWPupの詳しい設定方法や使い方、復元のしかたは、以下の記事で解説しています。
>【2021年12月版】BackWPupの設定と使い方【バックアップ取得&復元】
必須プラグイン④:WP Multibyte Patch【日本語文字化け等の対策】
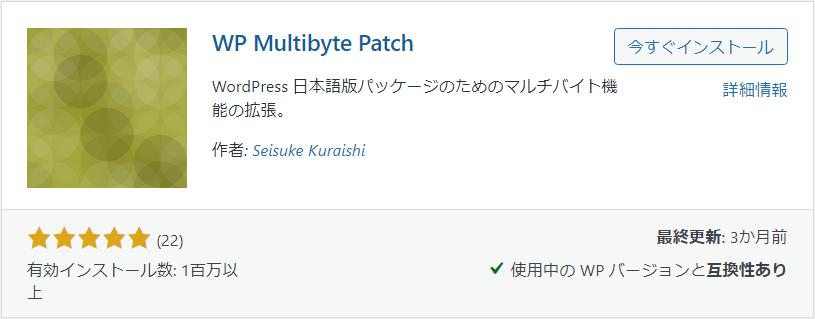
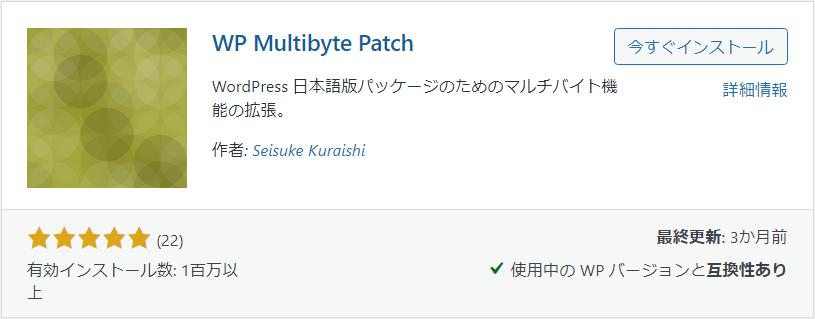
WP Multibyte Patchは、WordPressで日本語を使ったサイトをつくると発生する「いくつかの不具合」を解消してくれるプラグインです。
WordPressはもともと英語向けに開発されたツールなので、半角文字の利用を前提としています。そのため、全角文字である日本語を使ってサイトをつくると、文字化けなどの不具合が出てしまうケースがあります。
WP Multibyte Patchを入れない場合に発生する不具合の多くは、「普通に」使う分には出くわしません。
ただし、唯一「記事検索時の全角スペースの扱い」の不具合だけは、読者にも影響がある大きな問題だと、私こたまるは考えます。
これを防ぐためだけにでも、WP Multibyte Patchは入れておきたいプラグインです。
必須プラグイン⑤:Broken Link Checker【リンク切れチェック】
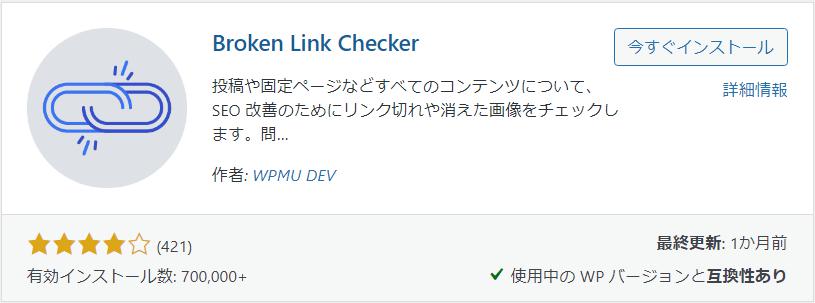
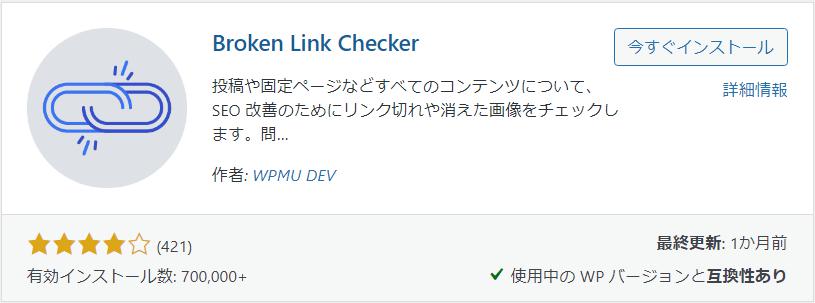
Broken Link Checkerは、ブログ内のリンク切れを自動的にチェックしてくれるプラグインです。リンク切れを検知すると、管理者ページのダッシュボードで通知してくれます。
ブログを運営していると、記事のURLを変更したり、記事そのものを削除したりということを頻繁にやります。このとき、リンク元記事のURLを修正し忘れてしまうとリンク切れになります。
リンク切れを放置すると、
- ユーザビリティの低下
- PVの取りこぼし発生
などが起こり、その結果SEO的もマイナス影響があります。
そうならないよう、サイトをリンク切れのない状態に保つことは重要です。
しかし、修正が必要なリンク元記事を手動で漏れなく洗い出して修正するのは、大きな手間がかかります。
Broken Link Checkerによってリンク切れチェックを自動化すると、作業効率・精度ともに大幅に改善します。導入必須のプラグインです。
必須プラグイン⑥:XML Sitemaps(旧「Google XML Sitemaps」)【検索エンジン向けサイトマップ生成】
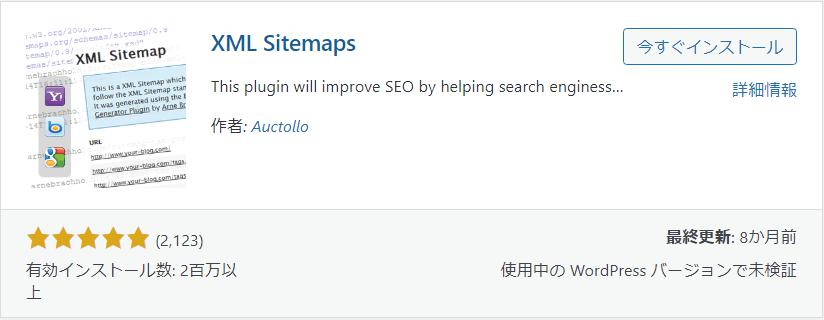
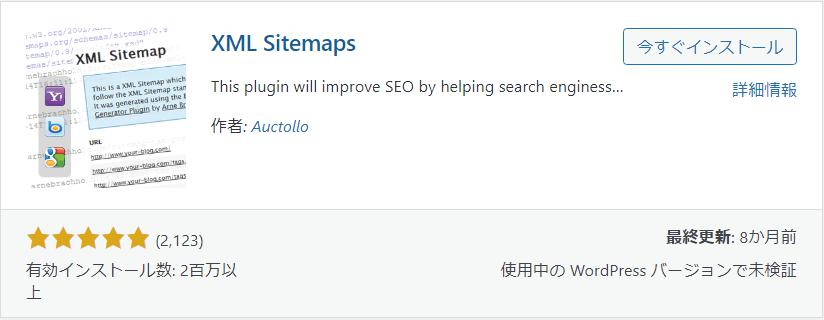
XML Sitemapsは、あなたのサイトの構造を検索エンジンに正しく伝えるためのファイル「XMLサイトマップ」を自動生成してくれるプラグインです。
XMLサイトマップがないと、あなたのサイトが検索エンジンから評価されにくくなってしまいます。XMLサイトマップを生成することは、SEO対策として不可欠です。
じつは、XML Sitemapsなどのプラグインを入れなくても、WordPressの標準機能としてXMLサイトマップは生成されます。
しかし、WordPress標準のサイトマップでは更新日時などの情報が入っておらず、検索エンジンに送る情報として不十分です。
検索エンジンからサイトの記事をしっかり認識してもらうためにも、XML Sitemapsは導入必須です。
プラグインを「XML Sitemaps」で検索しても、検索結果の上位に出てこないことがあります。その場合は、投稿者「Auctollo」として検索しましょう。
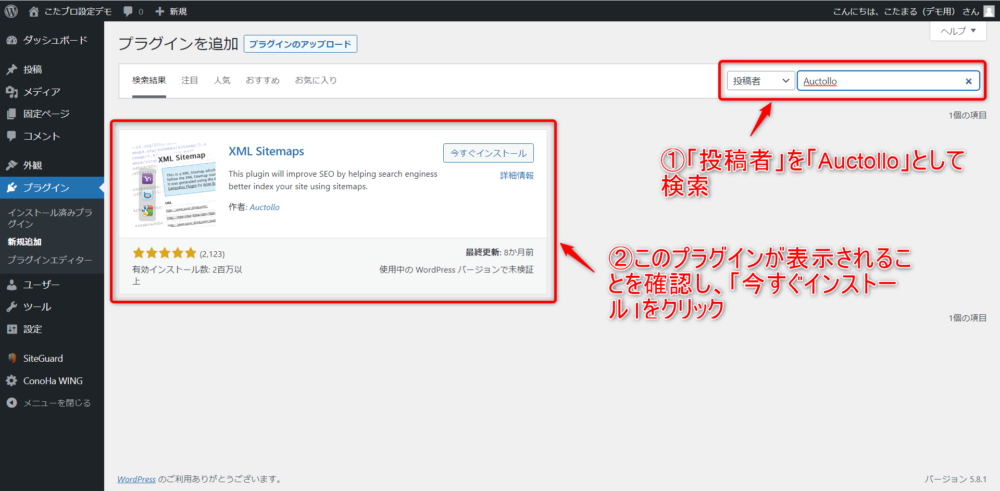
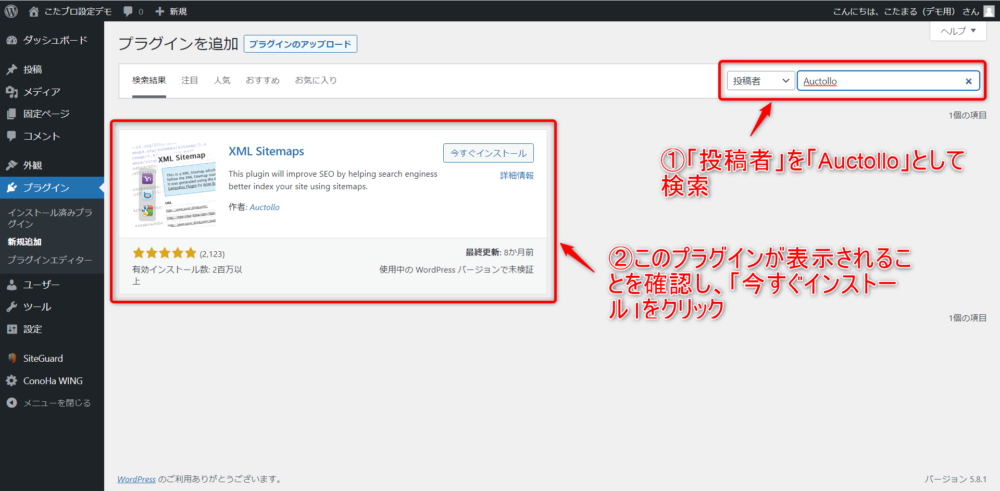
⑦EWWW Image Optimizer【画像の圧縮】
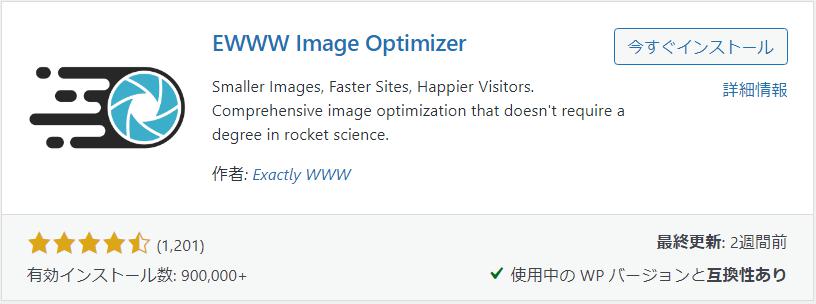
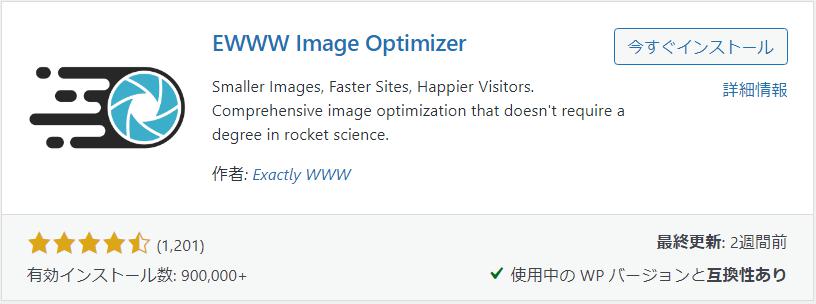
EWWW Image Optimizerは、画像の容量を圧縮して表示速度を速くするプラグインです。
画像を使ったサイト記事の場合、データサイズの大部分は画像ファイルなので、画像を圧縮すれば表示速度を大幅に改善できます。
けど、画像ファイルをいちいち圧縮してからWordPressにアップロードするなんて面倒ですよね?
EWWW Image Optimizerを有効にしておけば、WordPressにアップロードした画像ファイルが自動で圧縮されます。
とくに画像をたくさん使っている人は、導入必須です。
なお、ファイルサイズ圧縮以外にも、画像データを最適化する以下のような機能があります。
- WebP形式(Googleが推奨する、JPEGやPNGに替わる新しい画像フォーマット)への自動変換
- 遅延読み込み(記事の全画像を最初に一気に読み込まずに、ブラウザに表示されるところだけ読み込むことで、最初の表示速度を速くする方式)
人によっては入れておきたい便利プラグイン7選
以上7つのプラグインは、セキュリティや画像圧縮など「どんなジャンルのブログ/サイトをつくっていたとしても入れておくべき」という意味で、「全員必須」のプラグインです。
一方、次に紹介するのは、「万人に必須」というわけではないけれど「人によっては入れておきたい」プラグイン8つです。
ブログのジャンルによっては、あるいはどのように記事を書いているかによっては、不要な人もいます。
あなた自身の状況を踏まえて、取捨選択しながら活用してください。
| No. | プラグイン名 | 機能の概要 |
|---|---|---|
| 1 | Classic Editor | 旧エディター(クラシックエディタ)に戻す ※ブロックエディタユーザーは不要 |
| 2 | AddQuicktag | 記事に任意のコードを挿入 ※ブロックエディタユーザーは不要 |
| 3 | Advanced Editor Tools (旧:TinyMCE Advanced) | エディタの機能拡張 |
| 4 | Contact Form 7 | お問い合わせフォームの作成 |
| 5 | Rinker | 商品リンクの生成 |
| 6 | RTOC -Rich Table of Contents- | 目次を作成 |
| 7 | Show Article Map | 内部リンクを可視化 |
便利プラグイン①:Classic Editor【旧エディタ(クラシックエディタ)に戻す】
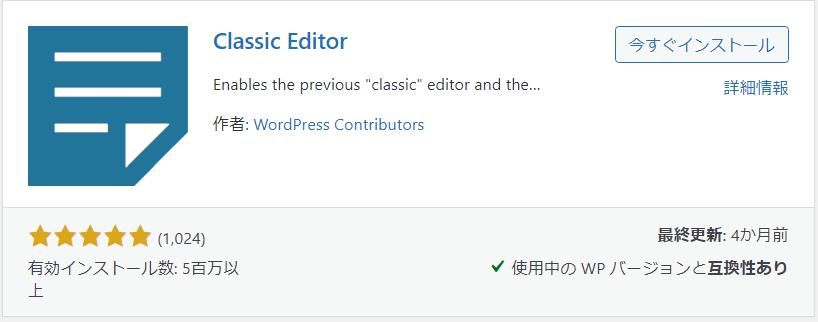
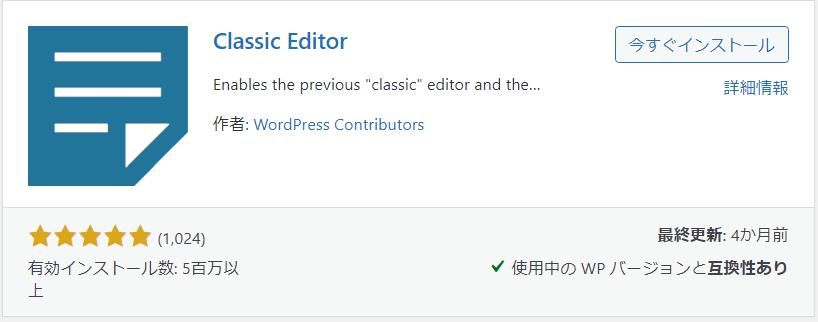
WordPress5.0から、標準のエディタが「ブロックエディタ(Gutenberg)」に変わりました。
旧エディタ(クラシックエディタ)を使っていた人にとっては、ブロックエディタは慣れるまで使いにくいと感じる場合が多いです。プラグイン「Classic Editor」を使うと、旧エディタ(クラシックエディタ)に戻すことができます。
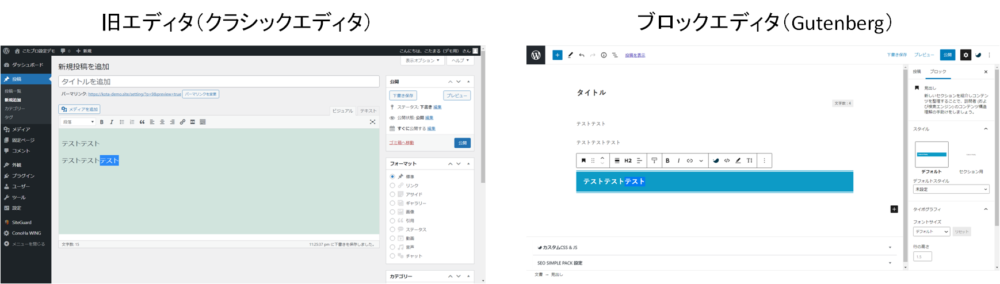
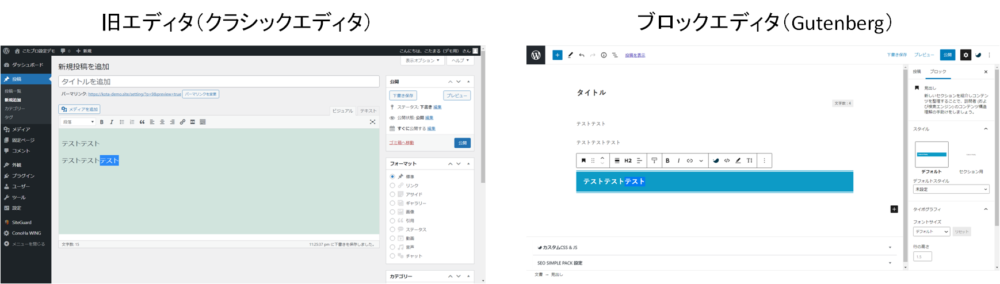
ただし、このプラグインは使わず、ブロックエディタ(Gutenberg)を使うのがオススメです。理由は2つ。
①ブロックエディタは慣れてしまえば、むしろクラシックエディタより使いやすい
たとえば、ブロックエディタは編集画面上でデザインが確認できるため、いちいち「プレビュー」を細かく確認する必要がありません。慣れてしまえばより速く記事が書けるようになりますし、何より記事を書くのが楽しくなります!
ブロックエディタに完全対応したWordPressテーマは、まだそれほど多くありませんが、当サイトでも使っている「SWELL」では完全対応しています。
SWELLで独自に提供しているすべての装飾が、コードを使わずクリック操作で簡単に利用できるうえ、ブロックエディタ画面上にデザインが反映されます。どの装飾を使うかあれこれ試しながら選ぶことが簡単にでき、記事の執筆が各段に速く・楽になります。
②プラグインのサポートはいずれ終わるとされているから
Classic Editorは 公式なWordPressのラグインであり、少なくとも2022年まで、または必要なくなるまでの間、完全にサポート・保守されます。
Classic Editor – WordPress プラグイン | WordPress.org 日本語
まだ利用者が多いので、すぐにサポートが終了することはないでしょう。しかし、いつサポートが終了しても対応できるよう、今からブロックエディタを使ってしまった方が確実です。
便利プラグイン②: AddQuicktag【記事に任意のコードを挿入】
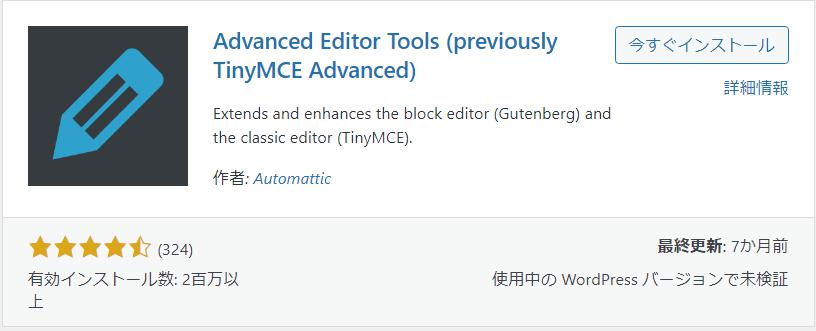
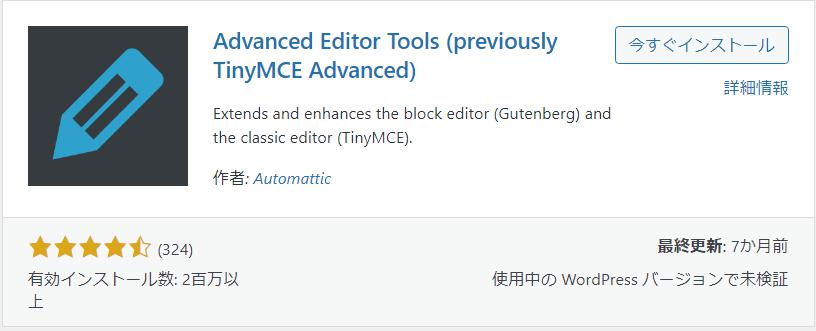
よく使う定型文やHTMLコードをあらかじめ登録しておくことで、それらがボタン操作だけで呼び出せるようになるプラグインです。
クラシックエディタを使う人にとってはかなり便利です。一方、ブロックエディタ(Gutenberg)では「再利用ブロック」という同じような機能があるため、AddQuicktagは不要です。
たとえば、「赤字+太字」のようなコードの組み合わせも、下のような感じで一発で呼び出せます。
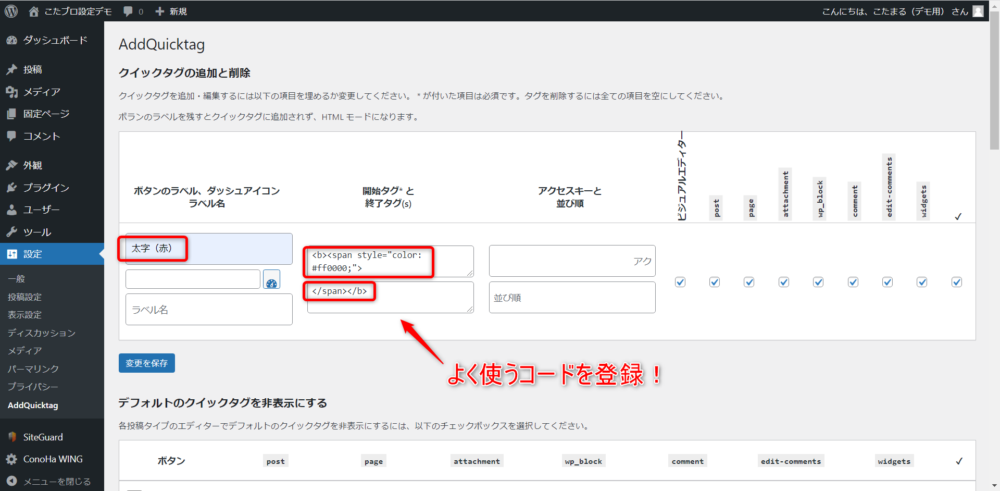
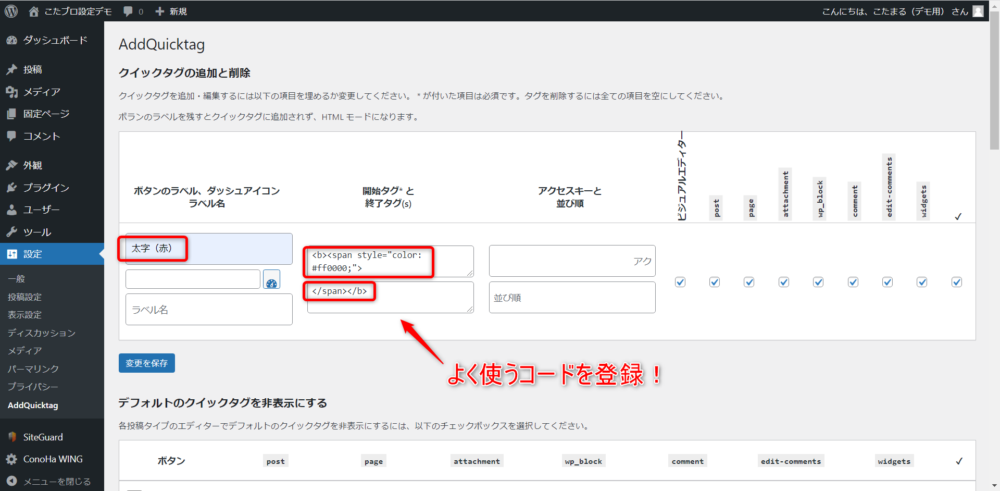
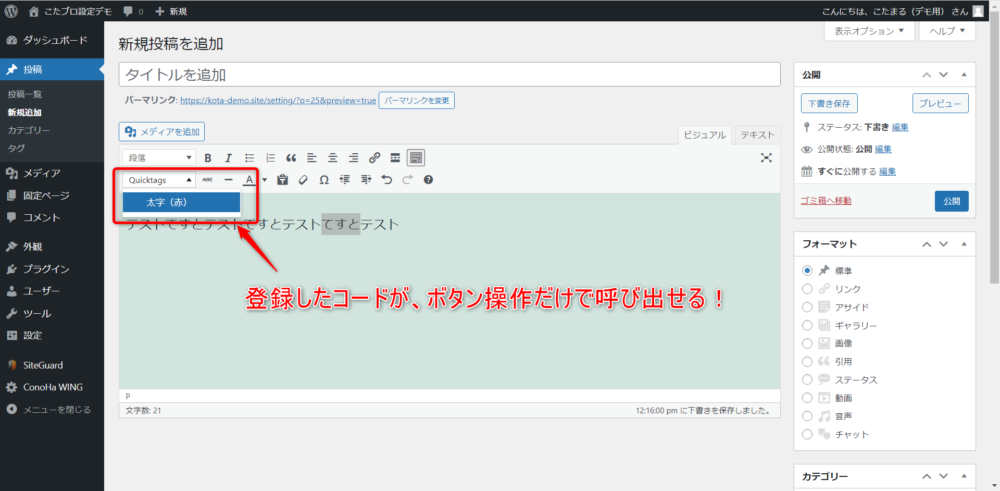
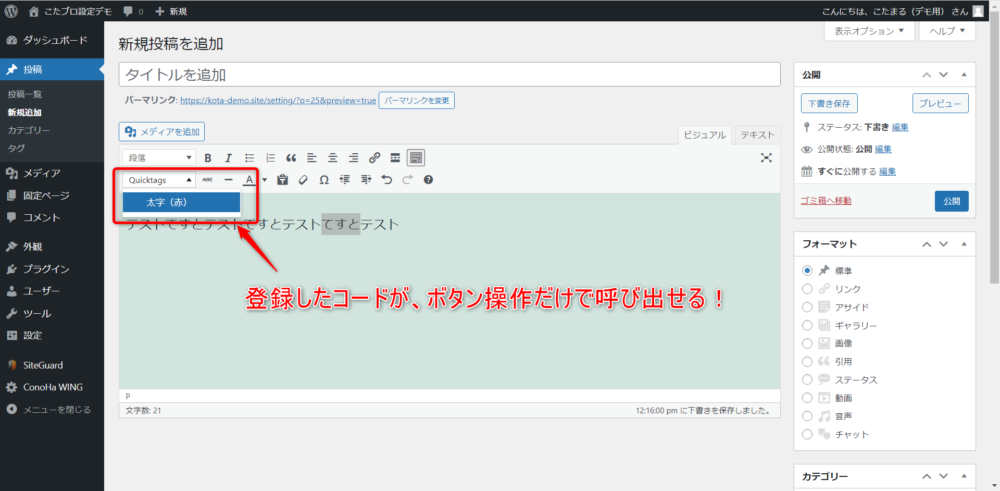
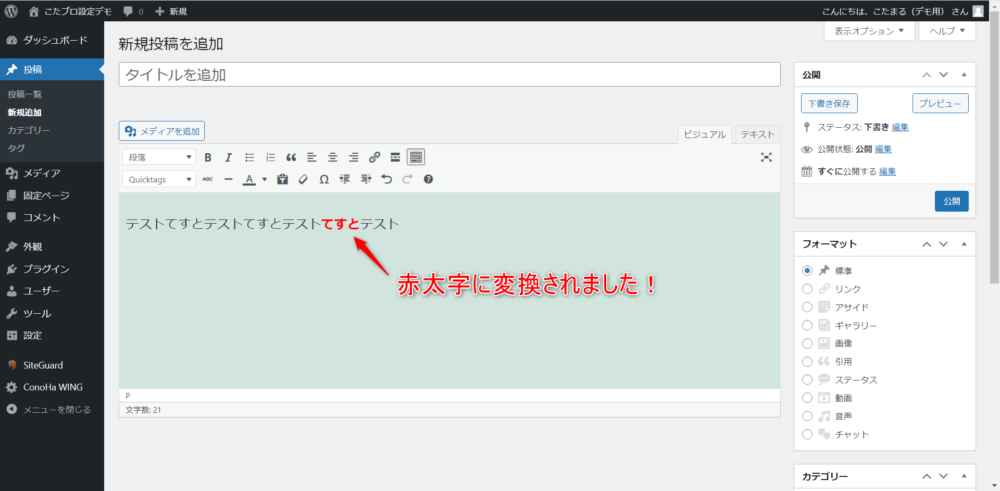
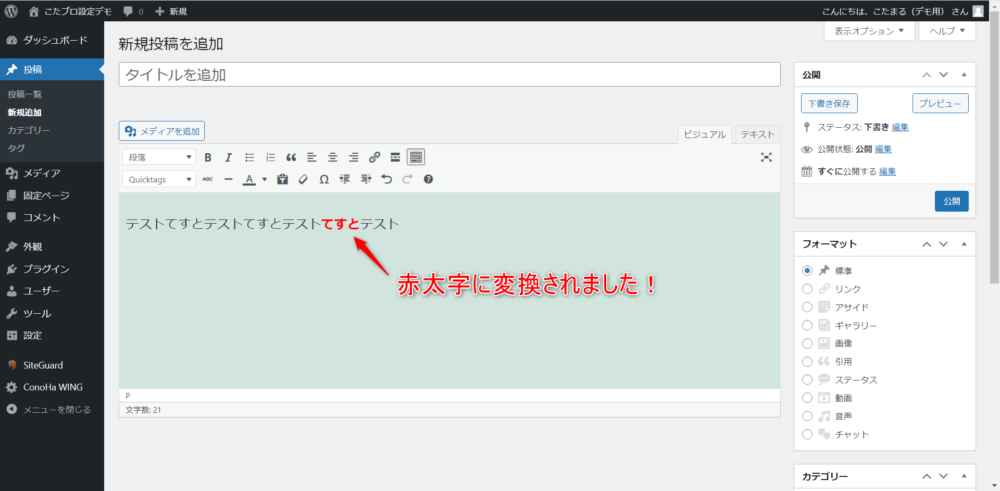
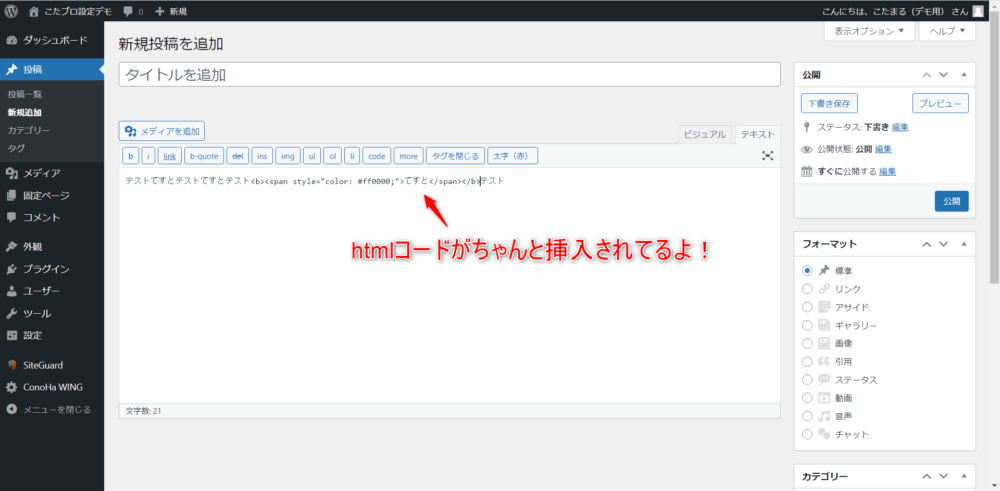
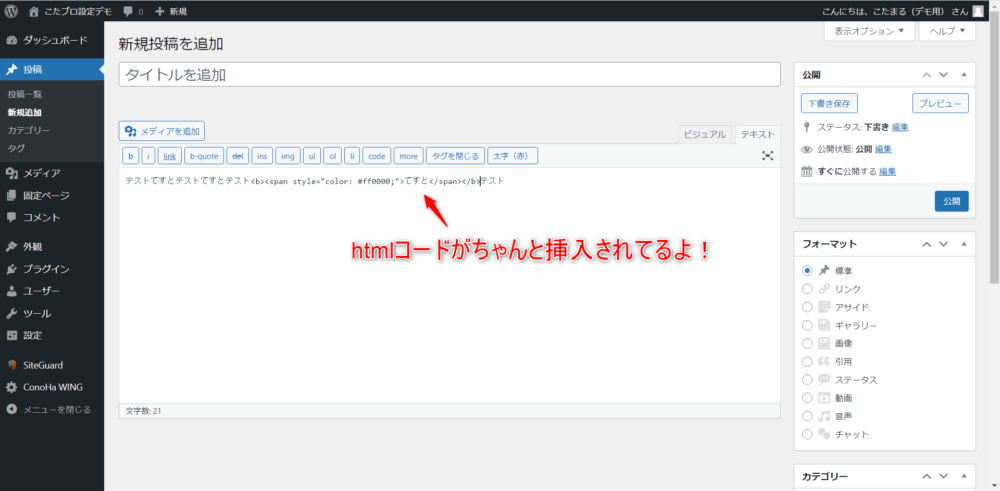
便利プラグイン③:Advanced Editor Tools(旧:TinyMCE Advanced)【エディタの機能拡張】
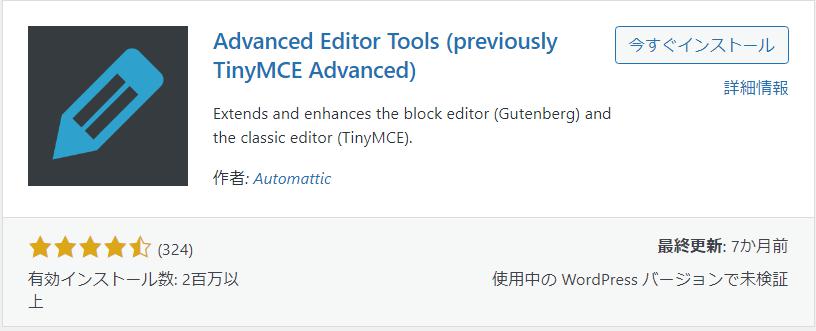
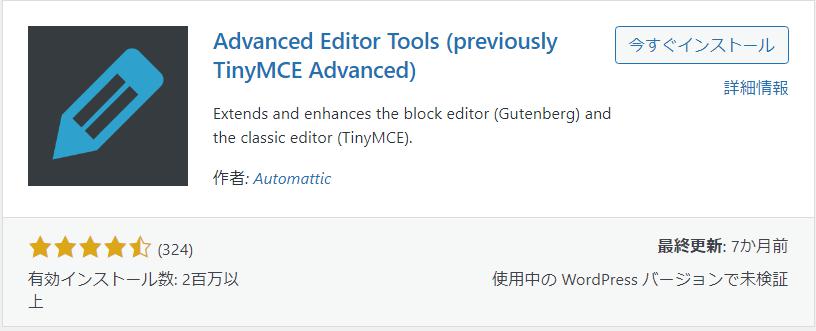
エディタ画面の機能を拡張できるプラグインです。画像で見るのが分かりやすいでしょう。
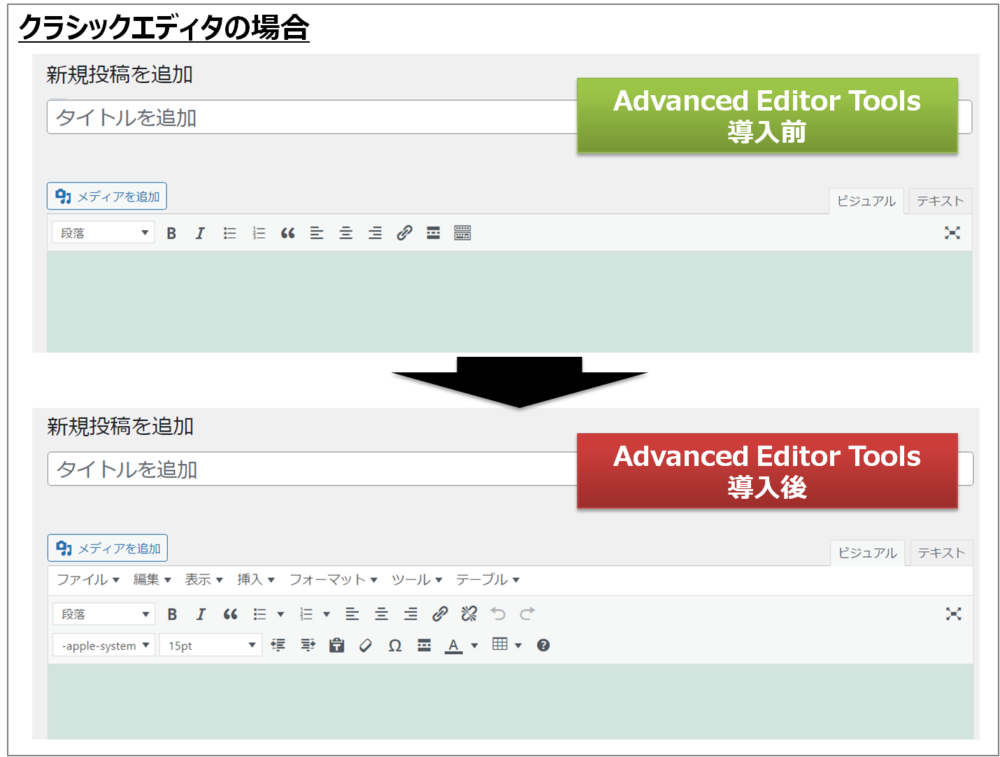
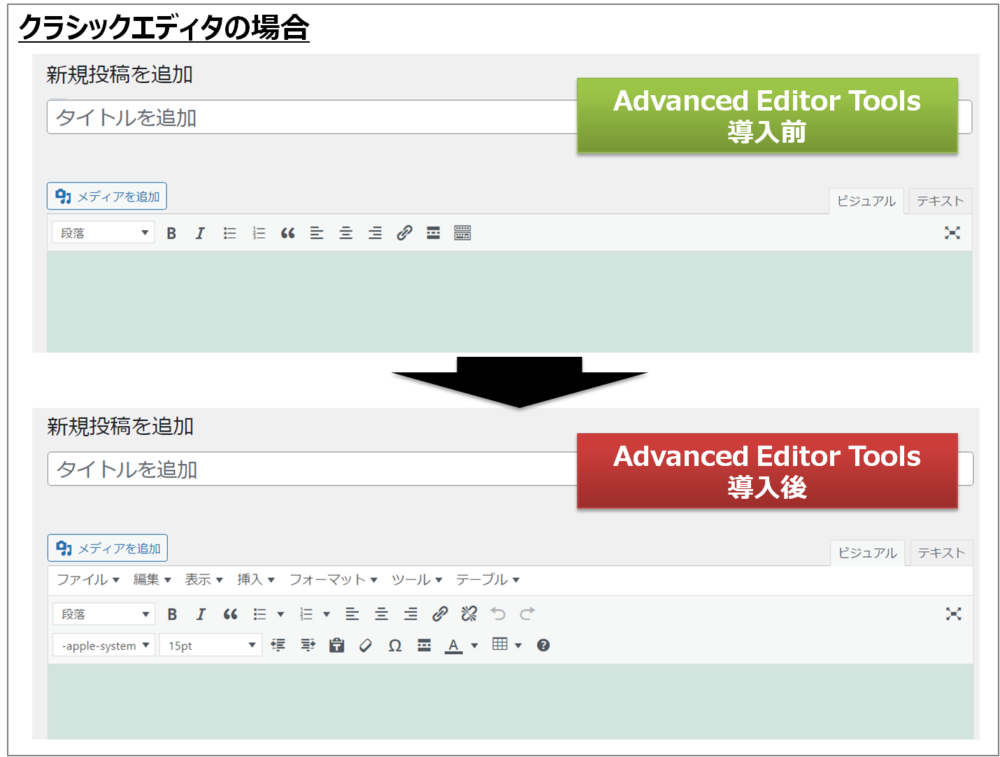
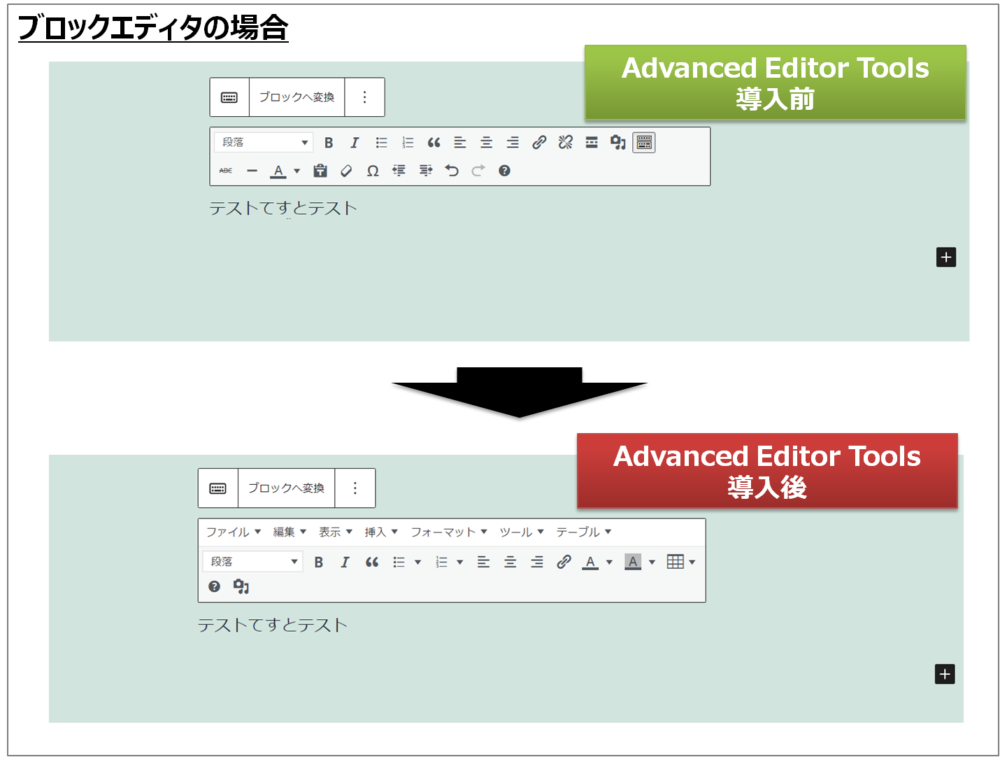
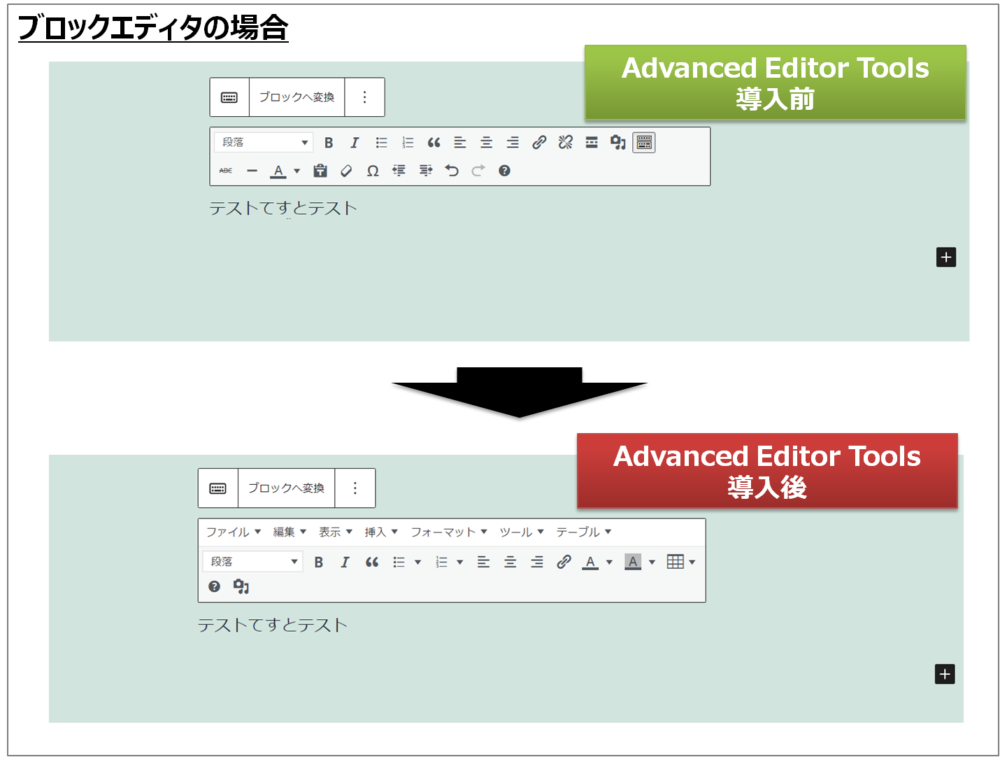
クラシックエディタでは、装飾用のツールバーやボタンが増えていますね。さらにこれらをカスタマイズして、色んな装飾をボタン操作だけで呼び出せるようにすることができます。
ブロックエディタでは、部分的にクラシックエディタの装飾を呼び出す「クラシックブロック」という機能を拡張できます。ただ「クラシックブロック」は、ブロックエディタに完全対応していないテーマで「むりやり」ブロックエディタを使うための機能です。操作のわかりやすさ、執筆のしやすさといったブロックエディタのメリットが半減してしまいます。
よって、ブロックエディタを使うなら、SWELLなどのブロックエディタに完全対応したテーマを選ぶのがオススメ。その場合「クラシックブロック」は使わなくなるので、Advanced Editor Toolsも不要です。
便利プラグイン④:Contact Form 7【お問い合わせフォームの作成】
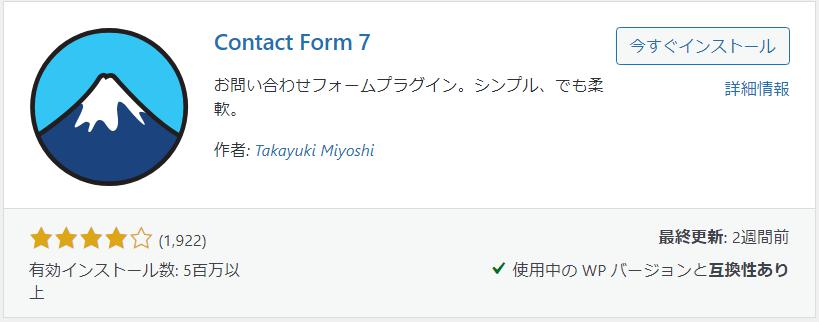
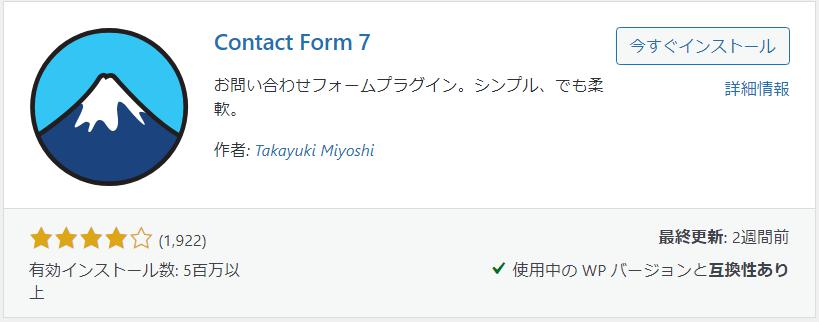
「お問い合わせフォーム」がカンタンにつくれるプラグイン。
ブログでは「読者の疑問や感想」が良質な記事のネタ、ブログの改善ネタになります。読者が気軽に問い合わせできるように、お問い合わせフォームは設置しておくことをオススメします。
便利プラグイン⑤:Rinker【商品リンクの生成】


- Amazon
- 楽天
- Yahoo!ショッピング
の商品リンクをきれいに並べた下の画像のようなパーツを、簡単につくることができます。
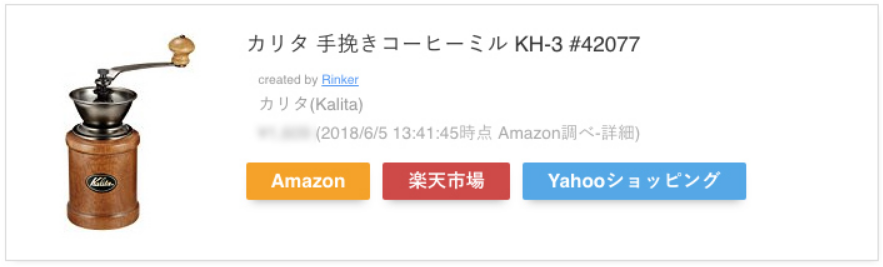
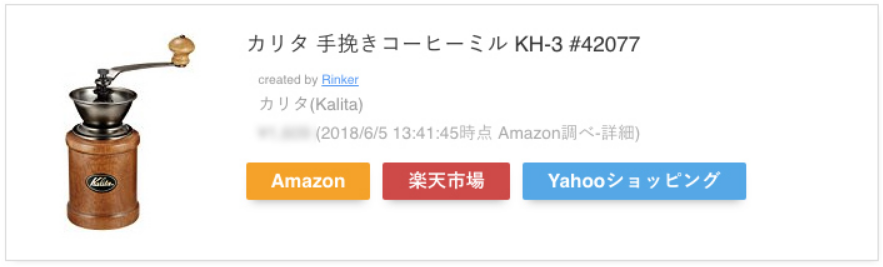
ネットで商品を買うとき、たいていの人は複数のECサイトの価格を比べて、一番安いECサイトで買います。このような読者を取りこぼさないよう、大手ECサイトの商品をアフィリエイトする人は必須のプラグインです。
Rinkerをインストールするには、配布サイトからプログラムファイルをダウンロードして、WordPress管理画面にアップロードする必要があります。配布サイトでのダウンロードにはpixiv IDが必要です(登録、ダウンロードとも無料)。
便利プラグイン⑥:RTOC -Rich Table of Contents-【目次を作成】
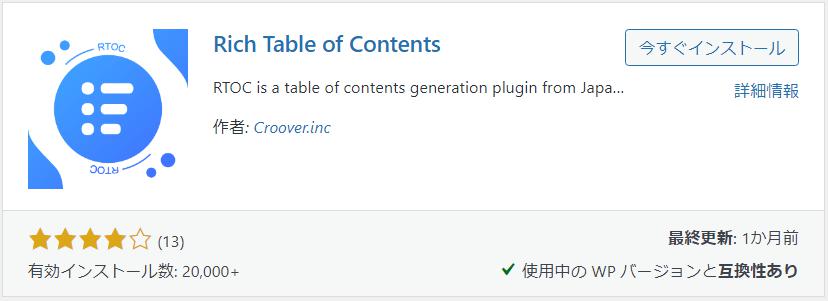
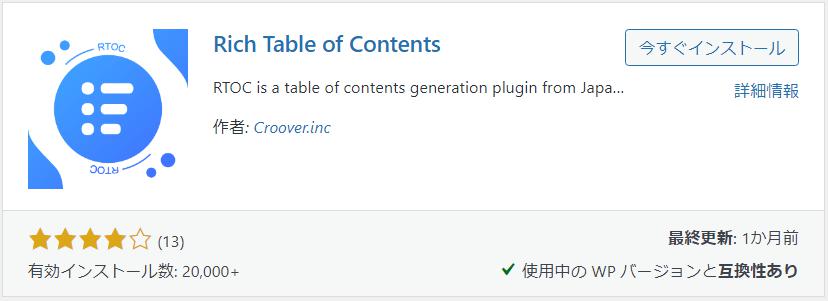
記事の見出しタグ(h2、h3・・・)から、以下のような目次を自動生成してくれるプラグインです。
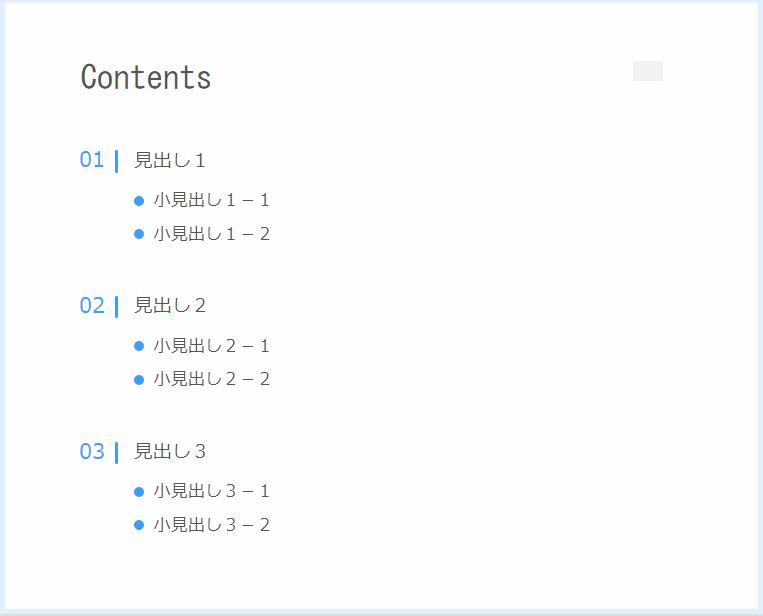
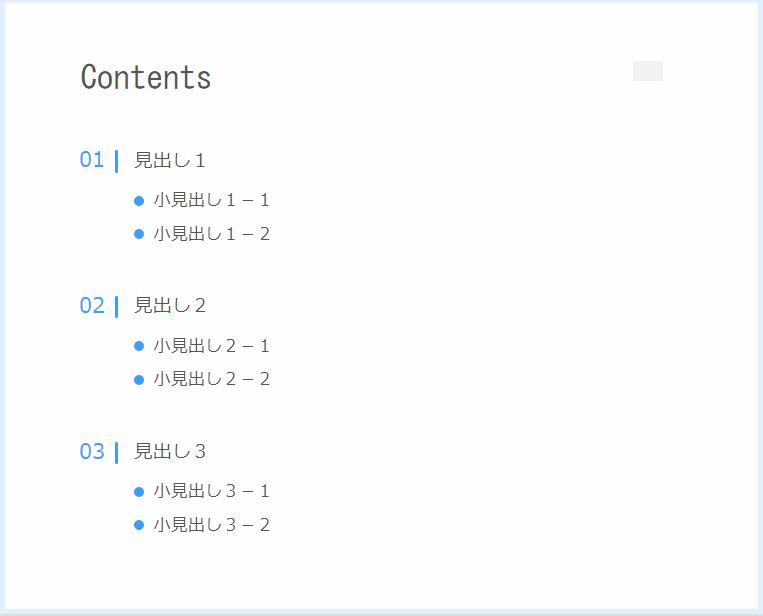
目次をつけると、記事の読みやすさが格段に向上します。ブログのように文字情報メインのサイトを運営する場合は入れることをオススメします。ただし、当サイト推奨のWordPressテーマ「SWELL」を使っている人は、テーマの標準機能として目次生成ができるので、当プラグインは不要です。
目次生成プラグインとしては「Table of contents plus」の方が老舗で有名ですが、設定画面が英語なので使いにくいです。
RTOCは日本語なので使いやすく、また個人的にはデザインがよりオシャレで好印象です。



人気WordPressテーマ「JIN」開発者のひつじさんが開発したプラグインなので、信頼度もバッチリです!
便利プラグイン⑦:Show Article Map【内部リンクを可視化】
自サイトの内部リンク構造を図として可視化してくれるプラグインです。内部リンク構造を可視化すると、たとえば以下のような視点でサイトを見直すことができます。
- PV数改善:サイト全体に内部リンクを張り巡らすことで、読者がサイト内のいろいろな記事を回遊しやすくできているか?
- 収益改善:商品レビュー記事、自社商品紹介記事などの「収益記事」に対して、他の記事からの内部リンクを貼ってアクセスを流せているか?
サイトの記事数が増えてきて、改善ポイントを探したくなったときに効果的です。
Show Article Mapをインストールするには、配布ページからプログラムファイルをダウンロードし、WordPress管理画面でアップロードする必要があります。活用方法についても配布ページで詳しく解説されています。
【補足】オススメしている人が多いけど実は不要なプラグイン「All in one SEO pack」
All in one SEO packは、メタディスクリプションの設定、Noindex/Nofollowの設定など、SEO対策で求められる設定をカンタンにできるようにするプラグインです。推奨している人がとても多いプラグインなのでご存じの方も多いでしょう。
しかし、ほとんどの人にとってAll in one SEO packは不要だというのが私の意見です。
実はほとんどの人気WordPressテーマで、All in one SEO packで提供されている大事な機能の大半が標準実装されています(「SEO対策済みテーマ」と呼ばれます)。唯一「サイトマップ送信」の機能だけ、テーマ側での実装はなく、上で紹介したプラグイン「XML Sitemaps」を使う必要があります。
つまり、「テーマ標準機能+XML Sitemaps」という組み合わせで、All in one SEO packと同じことができてしまうんです。



同じことができるなら、どっちでもいいんじゃないの?



いや、断然「テーマ標準機能+XML Sitemaps」の組み合わせがオススメ!理由は下のとおりだよ。
- SEO対応済みテーマを入れたうえでAll in one SEO packを有効化すると、同じ設定項目なのに設定欄が2か所出てくる(たとえば、「メタディスクリプション」を設定する欄が2か所)。一方はテーマ由来の、他方はAll in one SEO pack由来の設定欄。これらに違うことを書いてしまうと、SEO評価がマイナスになる。
- All in one SEO packは非常に重い。対して、XML Sitemapsは非常に軽い。
【補足】プラグインのインストール手順
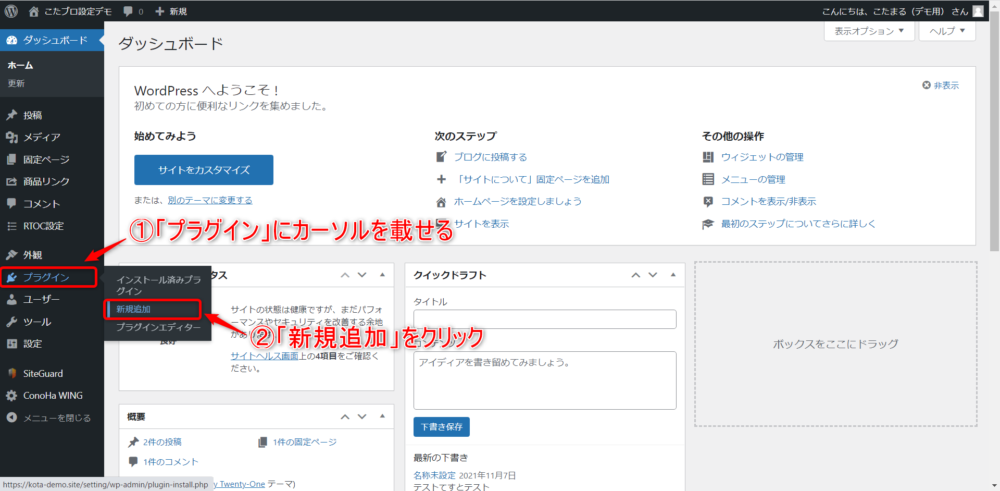
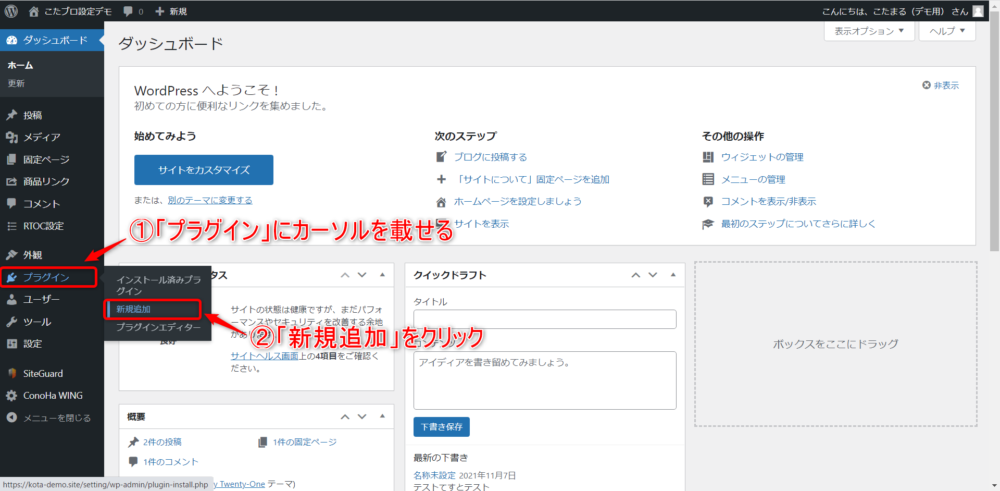
※プラグイン名で見つからない場合は、投稿者名などで検索する
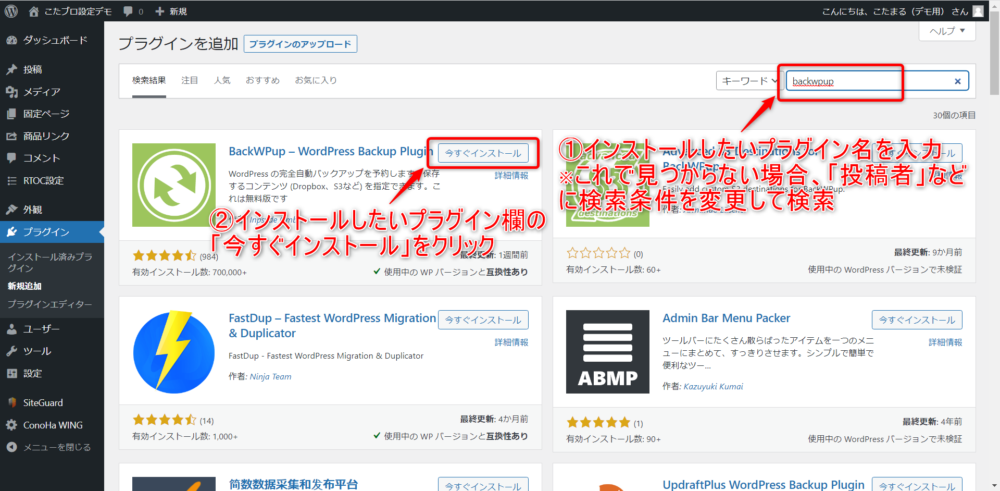
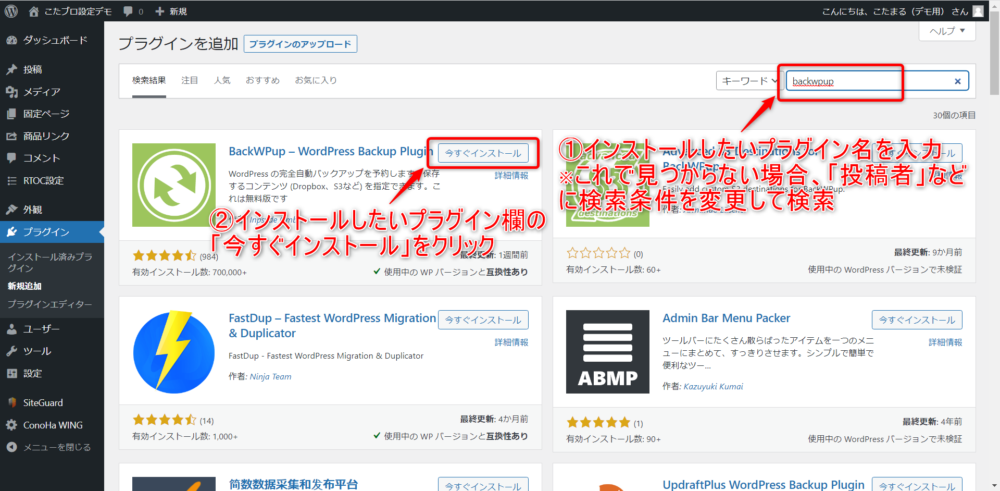
まとめ
プラグインは便利ですが、入れすぎると表示速度が落ちたり、セキュリティで問題が出たりすることがあるというデメリットがあります。したがって、導入するプラグインは必要最小限に抑えておく必要があります。
そこでこの記事では、「全員が入れるべき必須プラグイン7選」と「人によっては入れておきたい便利プラグイン7選」を紹介しました。
色んなサイトで色んなプラグインが紹介されているので、それらを鵜呑みにするのではなく、自分で考えて必要なものだけ導入するのが良いと思います。それでは!

